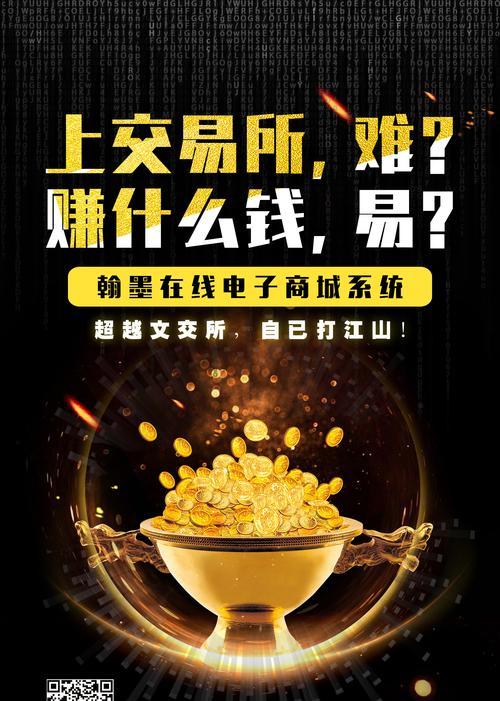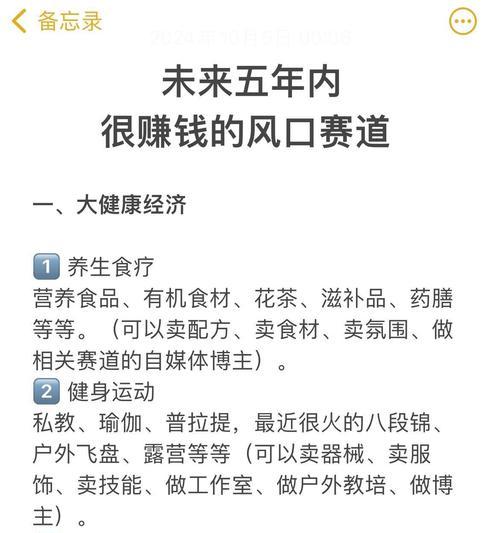在设计和修图中,经常需要对图片进行抠图处理,但是图片白底却成为了难题。本篇文章将教你如何利用ps软件去白底,并且提供一些实用技巧,让你更加高效地完成抠图任务。
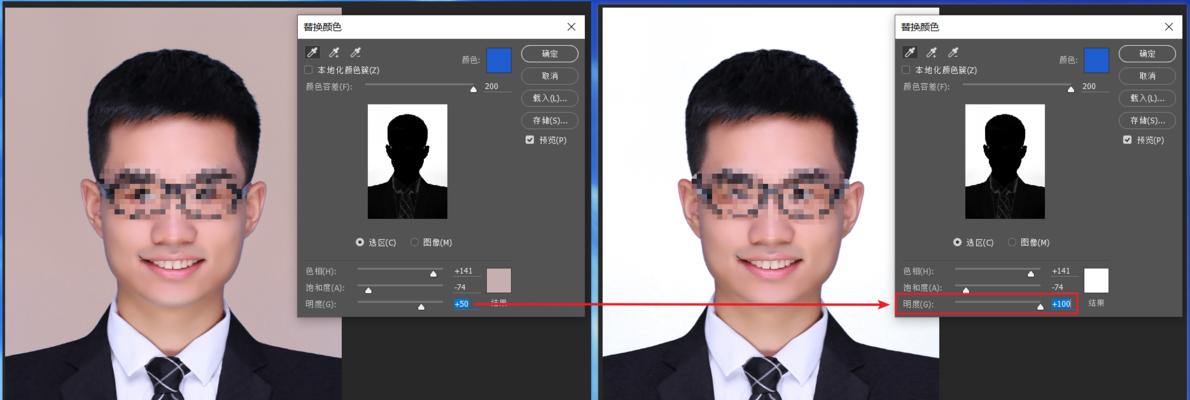
一:什么是去白底?为什么要去除白底?
去白底是指将图片中的白色背景去除掉,让图片中的主题更加突出,使其更具美感和专业性。为什么要去除白底?因为白底在一些场合下显得单调且无力,会影响美感,去掉白底会让图像更加美观。
二:ps如何去除白底?
打开需要抠图的图片,在“选择”里找到“颜色范围”选项。选中白色区域(可以通过调整“色调”、“饱和度”、“亮度”等参数来获得更精准的选取),然后按下“delete”键就能轻松地去除白底了。

三:使用“魔棒工具”去白底
如果你的图片中白色背景比较单一,可以使用“魔棒工具”进行选择。首先在工具栏中选择“魔棒工具”,然后选中白底区域,按下“delete”键即可。
四:用“画笔工具”去白底
如果图片中白底区域非常复杂,比如有大量的细节、阴影等,可以使用“画笔工具”进行手动涂抹。选择“画笔工具”,调整好颜色和笔刷大小,然后手动涂抹到想要去除的白色区域即可。
五:如何保存抠出的图片?
完成去白底后,需要将抠出的图片保存下来。在菜单栏中选择“文件”-“另存为”,然后选择保存文件的格式,最后点击“保存”即可。
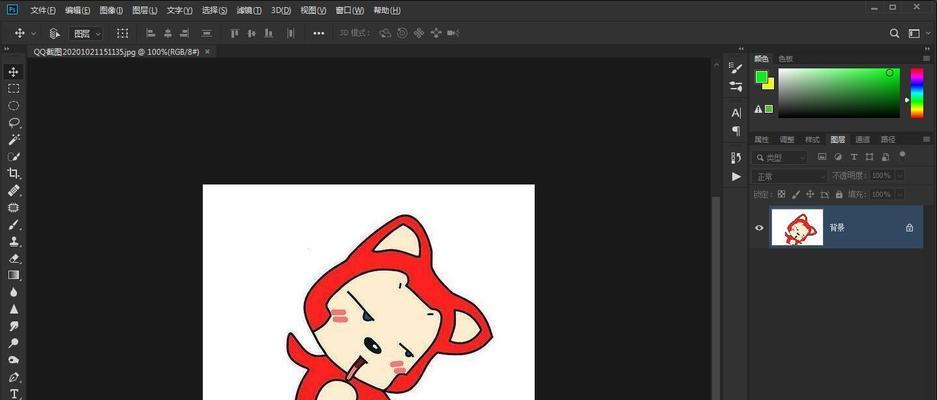
六:如何调整抠出的图片?
在抠出图片后,我们还需要对图片进行一些调整。比如说裁剪图片、改变图片大小、调整亮度和对比度等。这些都可以在ps中轻松实现。
七:如何保留原有的透明度?
有些图片需要保留原有的透明度,而不是直接用背景色填充白色区域。在去除白底时,选择“RGB模式”,然后将图层的混合模式设置为“正片叠底”,就可以保留原有透明度。
八:如何快速抠出图片?
如果你需要抠出的图片中有大量的白色背景,可以使用“批量处理”功能。选择多个图片,然后在菜单栏中选择“文件”-“批处理”,选择去白底的方式,一键批量处理即可。
九:如何避免失真?
在进行去白底时,需要注意避免失真的情况发生。为了保证图片质量,可以在做图前将图片调整为高分辨率、高质量的状态。
十:如何在多个图层上去白底?
如果你的图片包含多个图层,可以使用“组合图层”进行去白底。选择所有需要抠图的图层,按下“Ctrl+G”进行组合,然后进行去白底操作。
十一:如何去除其他背景?
不仅可以去除白色背景,还可以去除其他颜色的背景。通过选择颜色范围或手动涂抹等方式,可以轻松地去除其他背景。
十二:如何处理一些细节问题?
在进行去白底时,可能会遇到一些细节问题,比如锯齿、色差等。这些问题可以通过调整工具栏中的“羽化半径”、“抗锯齿”等选项来解决。
十三:如何更快更好地抠图?
在进行抠图时,一些实用技巧可以帮助你更快更好地完成任务。比如说通过快捷键掌握工具栏的使用、使用自动选取、使用插件等。
十四:如何处理复杂场景的抠图?
有些图片的背景非常复杂,比如包含许多细节和纹理。对于这种情况,可以利用ps中的“抠图向导”等专业工具,进行高效抠图处理。
十五:
通过本文介绍的方法,相信你已经掌握了如何利用ps轻松去白底的技巧,并且实现高效抠图。无论是为了美化图片、设计海报还是制作ppt,去白底都是非常必要的一步。希望这篇文章能够对你有所帮助!