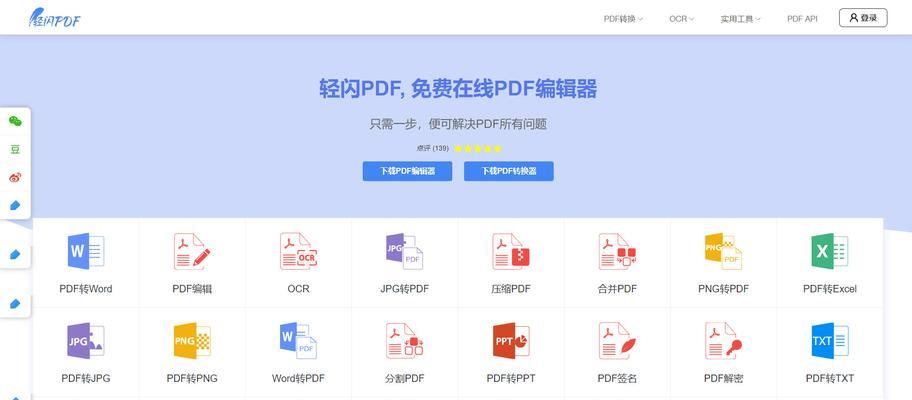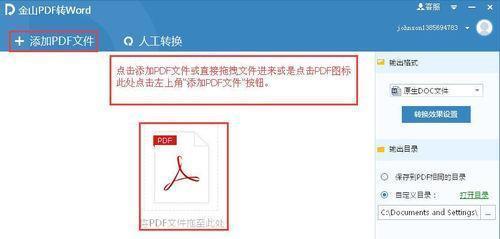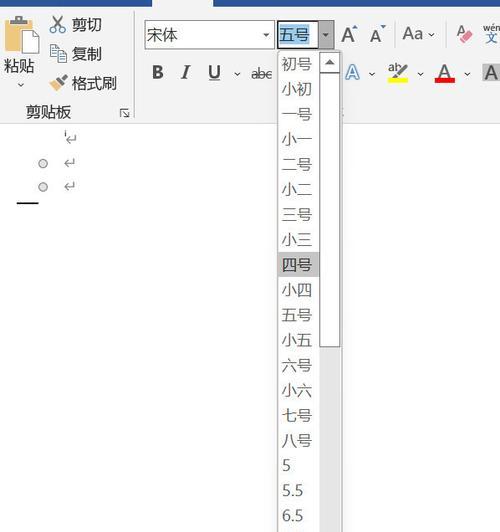在撰写论文或者其他文献时,我们需要在不同的页面设置不同的页眉和页码。然而,许多人对于如何在Word中进行这一设置并不清楚。本文将为大家详细介绍Word设置不同页眉与前一页不同页码的方法。
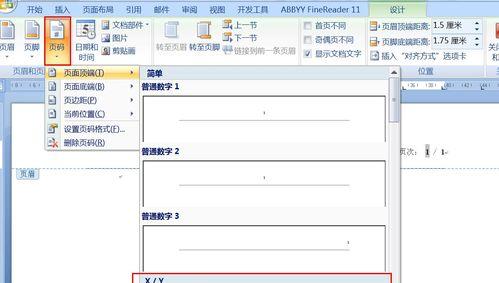
一、打开Word并插入页眉
在Word文档中,选择“插入”选项卡,然后选择“页眉”下拉菜单中的“编辑页眉”。此时,光标会进入页眉区域。
二、设置前一页不同页码
在页眉区域中,右键单击鼠标,在弹出的菜单中选择“页码格式”选项。在“页码格式”窗口中,选择“开始于”选项,并输入需要的起始页码。
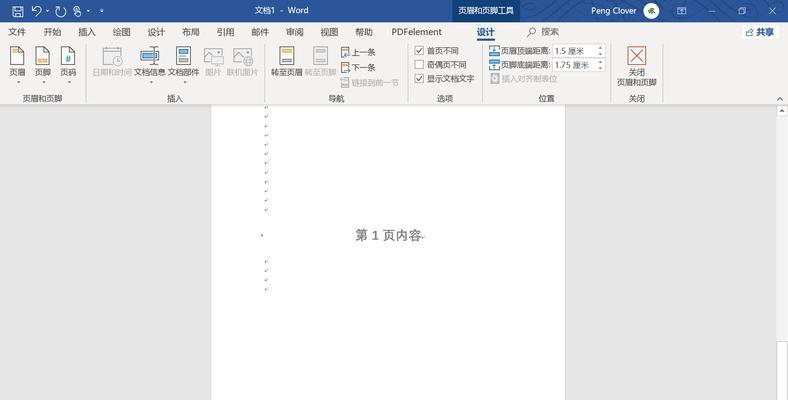
三、设置不同页面不同页眉
在Word文档中,将光标移到需要设置不同页眉的页面。在“插入”选项卡中选择“页码”下拉菜单中的“当前位置”选项。此时,会弹出一个对话框,询问是否将当前页与前一页的页眉和页码分开。选择“是”,即可在当前页设置不同的页眉和页码。
四、编辑页眉
在Word文档中,选择“插入”选项卡,然后选择“页眉”下拉菜单中的“编辑页眉”。此时,光标会进入页眉区域。可以在此处输入需要的内容、格式和样式,并保存设置。
五、设置页眉与正文的距离
在Word文档中,选择“页面布局”选项卡,在“页边距”下拉菜单中选择“自定义边距”。在“顶部”选项中输入需要的距离即可。
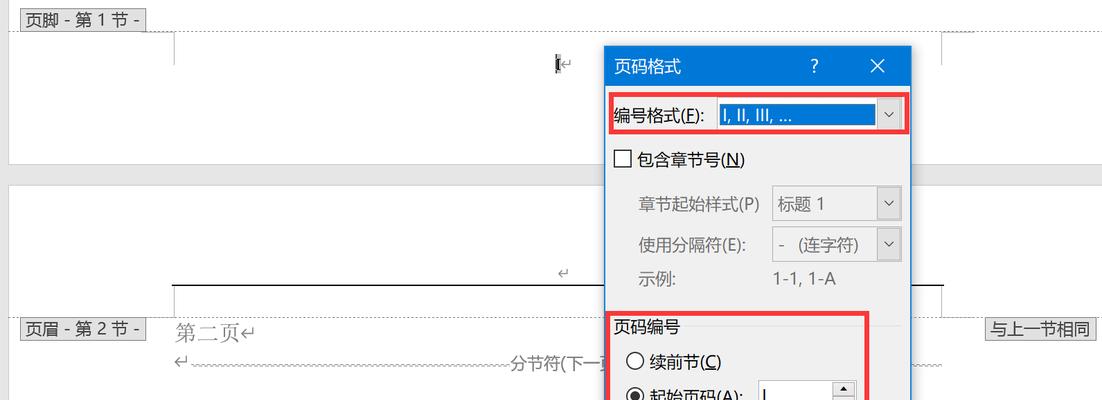
六、编辑页眉与页脚
在Word文档中,选择“插入”选项卡,然后选择“页眉和页脚”下拉菜单中的“编辑页脚”。此时,光标会进入页脚区域。可以在此处输入需要的内容、格式和样式,并保存设置。
七、取消页眉
在Word文档中,选择“插入”选项卡,然后选择“页眉和页脚”下拉菜单中的“删除页眉”选项。即可取消当前页面的页眉。
八、设置奇偶页面不同的页眉
在Word文档中,选择“页面布局”选项卡,在“页面设置”下拉菜单中选择“格式页面”。在弹出的窗口中选择“不同的左右页面”,即可设置奇偶页面的页眉不同。
九、设置页眉与页脚的对齐方式
在Word文档中,选择“页面布局”选项卡,在“页边距”下拉菜单中选择“自定义边距”。在“垂直对齐”选项中选择需要的对齐方式即可。
十、插入页码
在Word文档中,选择“插入”选项卡,然后选择“页码”下拉菜单中的“当前位置”。即可在当前位置插入页码。
十一、设置页脚与正文的距离
在Word文档中,选择“页面布局”选项卡,在“页边距”下拉菜单中选择“自定义边距”。在“底部”选项中输入需要的距离即可。
十二、设置页眉与页脚中的分隔线
在Word文档中,选择“插入”选项卡,然后选择“形状”下拉菜单中的“直线”。在页面上绘制需要的分隔线。
十三、设置不同页面不同页脚
在Word文档中,将光标移到需要设置不同页脚的页面。在“插入”选项卡中选择“页码”下拉菜单中的“当前位置”选项。此时,会弹出一个对话框,询问是否将当前页与前一页的页眉和页码分开。选择“是”,即可在当前页设置不同的页脚。
十四、设置页脚的格式
在Word文档中,选择“插入”选项卡,然后选择“页码”下拉菜单中的“格式页脚”。在“页码格式”窗口中,选择需要的页脚格式并保存设置。
十五、
本文为大家介绍了Word设置不同页眉与前一页不同页码的方法,希望能够帮助大家更好地撰写文献和论文。需要注意的是,不同版本的Word可能略有不同设置方式,请根据自己使用的Word版本进行操作。