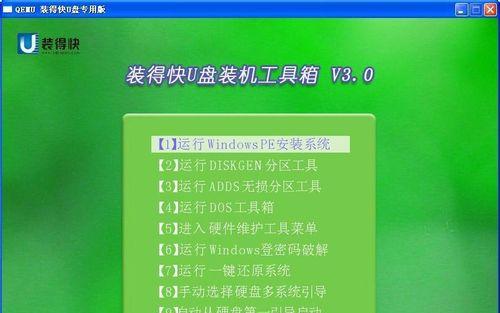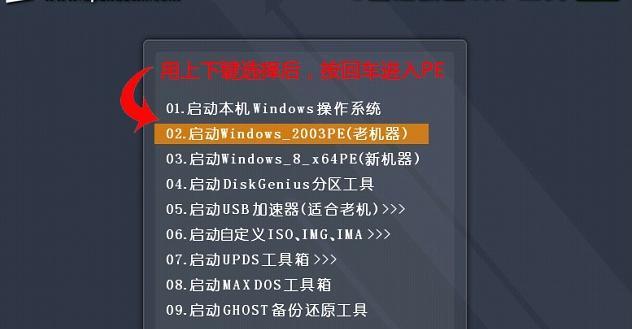在日常使用戴尔台式机时,如果需要使用USB进行系统安装或者恢复,往往需要通过F12启动项选择U盘,但是有些机型的F12菜单中并没有USB启动项,那么该怎么办呢?本文将为大家介绍几种解决方法。

一、通过BIOS设置实现USB启动
1.进入戴尔台式机的BIOS设置界面,一般在开机按F2或者DEL键即可。
2.在BIOS设置界面中,找到“Boot”选项卡,在其中找到“BootSequence”或“BootOrder”选项。

3.确认U盘已经插入,将U盘选项移动到启动顺序的最前面。
4.保存设置并退出BIOS,重启电脑即可通过U盘启动。
二、通过UEFI设置实现USB启动
1.进入戴尔台式机的UEFI设置界面,一般在开机按F12或者F2键即可。
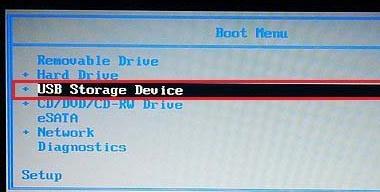
2.在UEFI设置界面中,找到“Boot”选项卡,在其中找到“BootSequence”或“BootOrder”选项。
3.确认U盘已经插入,将U盘选项移动到启动顺序的最前面。
4.保存设置并退出UEFI,重启电脑即可通过U盘启动。
三、使用启动盘进行系统安装或恢复
1.制作一个启动盘,可以使用Windows系统自带的“创建安装介质”功能或者第三方制作工具。
2.插入启动盘,进入BIOS或UEFI设置界面,将启动盘选项移动到启动顺序的最前面。
3.保存设置并退出BIOS或UEFI,重启电脑即可进入启动盘界面,进行系统安装或恢复。
四、使用PE工具进行系统安装或恢复
1.下载并安装一款PE工具,比如常用的PE大师、远景等。
2.插入PE工具制作出的U盘,进入BIOS或UEFI设置界面,将U盘选项移动到启动顺序的最前面。
3.保存设置并退出BIOS或UEFI,重启电脑即可进入PE工具界面,进行系统安装或恢复。
五、更新BIOS版本以支持USB启动
1.进入戴尔官网,下载最新的BIOS版本。
2.将BIOS版本文件解压到U盘中。
3.插入U盘,进入BIOS或UEFI设置界面,找到“FlashBIOS”或“UpdateBIOS”选项。
4.选择U盘中的BIOS版本文件进行更新,更新完成后重启电脑即可通过U盘启动。
六、更换主板以支持USB启动
1.如果以上方法都无法解决USB启动问题,可能是该机型不支持USB启动,需要更换主板。
2.在更换主板前,需要确定新主板是否支持该机型,以及与其他硬件的兼容性。
3.更换主板需要具有一定的技术水平和专业工具,建议寻求专业人士帮助。
七、
通过以上几种方法,可以解决戴尔台式机F12没有USB启动项的问题。其中通过BIOS或UEFI设置启动顺序最为简单有效,而使用启动盘或PE工具则需要先制作好相关介质。如果以上方法无法解决问题,则可能需要更换主板。在使用USB进行系统安装或恢复时,选择正确的启动方式十分重要。