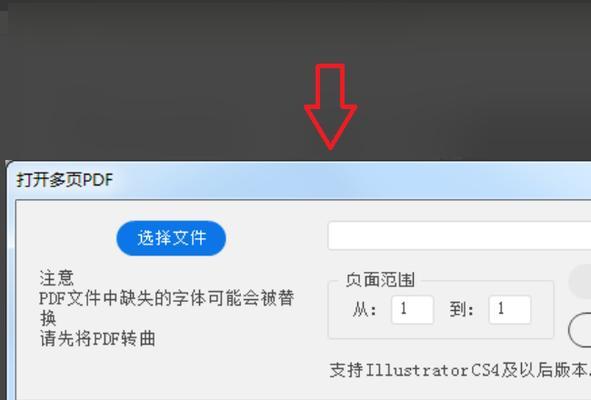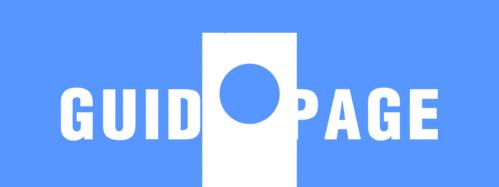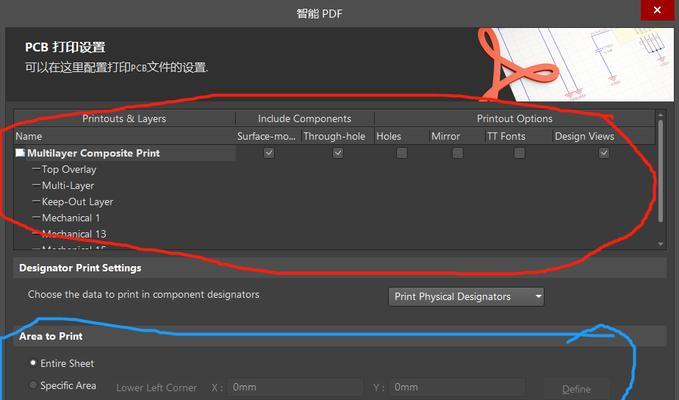GIF动图作为一种越来越流行的表情方式,在日常生活和社交网络中扮演着越来越重要的角色。而AdobeAfterEffects(AE)作为一款强大的动态图形和视觉效果软件,提供了方便快捷的方法来制作高质量的GIF动图。本文将详细介绍如何使用AE导出GIF动图,无需任何设计经验,让你轻松打造自己的GIF表情库。
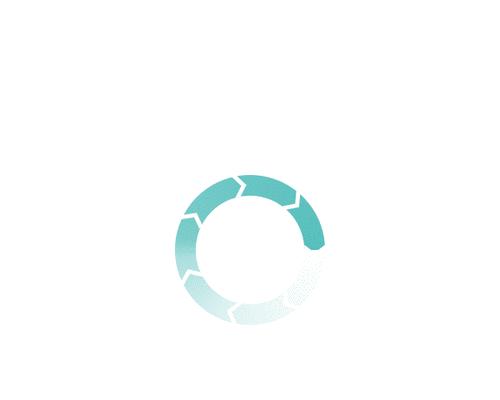
一、打开AE软件并新建合成
在AE软件中,点击“文件”菜单中的“新建合成”,设定好合成的分辨率和帧速率,并点击“确定”创建新的合成。
二、导入素材并进行编辑
将需要制作成GIF动图的素材导入到AE软件中,使用AE软件提供的编辑功能进行加工处理,包括颜色调整、文字添加、动画效果等。
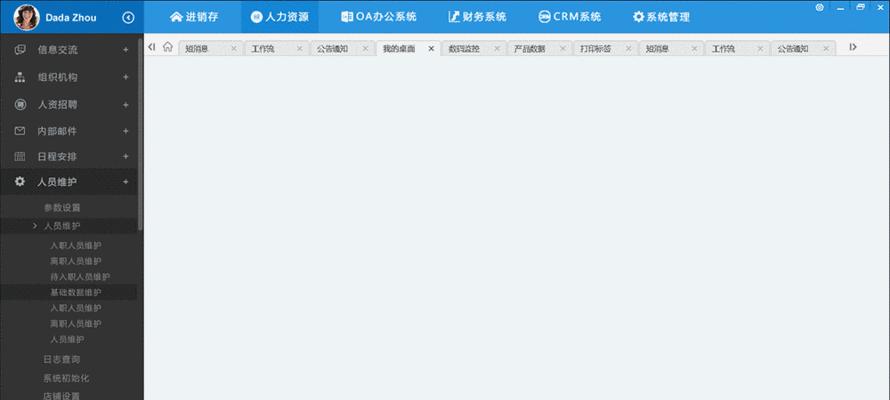
三、调整时间线和关键帧
在时间线中,拖拽素材并调整关键帧,制作出你想要的动画效果。可以使用AE软件提供的多种工具和功能,如钢笔工具、形状工具、运动模糊等,让你的GIF动图效果更为出众。
四、制作动画预览
点击时间线上的空格键,AE软件会自动进行动画预览,让你可以实时看到动画效果。
五、导出GIF动图
点击“文件”菜单中的“导出”选项,选择“添加到AdobeMediaEncoder队列”选项,在弹出的窗口中选择输出格式为GIF动图。然后进行相关的设置,包括尺寸、颜色、帧速率等。
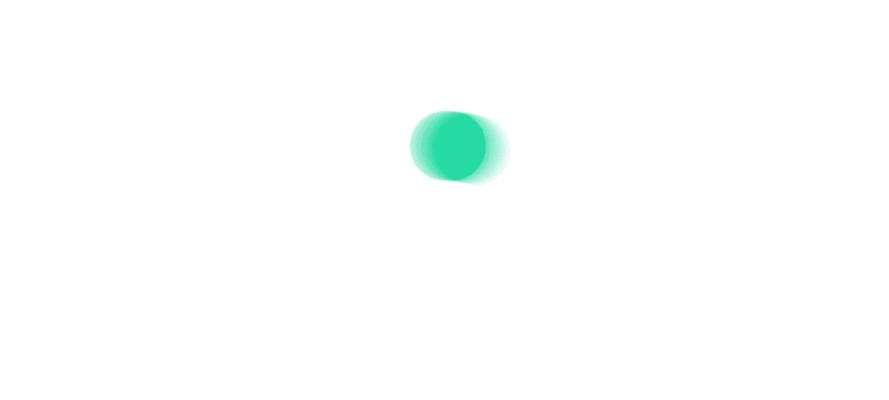
六、调整输出设置
在输出设置中,可以对GIF动图的大小、颜色、帧速率等进行调整。帧速率决定了GIF动图的流畅度和大小,建议设置为15-30帧每秒。
七、调整循环次数
在输出设置中,还可以选择GIF动图的循环次数。如果需要无限循环,请选择“循环”选项。
八、设置颜色表
在输出设置中,还可以设置GIF动图的颜色表。默认情况下,AE软件会根据素材中使用的颜色来选择合适的颜色表。如果需要手动设置颜色表,请选择“强制单色”或“强制网格”选项。
九、压缩GIF动图
在输出设置中,可以选择GIF动图的压缩方式。如果需要压缩成较小的文件,建议选择“自适应色彩表”或“Web用途”。
十、预览输出效果
在输出设置完成后,点击“导出”按钮进行导出。完成后,打开GIF动图进行预览,检查输出效果是否符合预期。
十一、优化GIF动图
如果GIF动图的文件大小过大或者加载速度过慢,可以使用一些优化方法进行处理。如缩小尺寸、降低帧速率、减少颜色数量等。
十二、分享GIF动图
在完成GIF动图后,可以将其上传到社交网络或者分享给好友。GIF动图可以作为一种有趣的表情方式,增加社交互动和用户粘性。
十三、使用GIF动图的注意事项
在使用GIF动图时,需要注意版权问题和内容适宜性。同时,也要确保GIF动图的质量和大小符合平台的要求。
十四、常见问题解答
在制作GIF动图的过程中,可能会遇到一些问题。如导出速度太慢、文件大小过大、循环次数不正常等。这些问题都可以通过调整输出设置或者优化处理来解决。
十五、
通过AE软件制作GIF动图,可以轻松打造出高质量的动态表情。在制作过程中,需要注意各个环节的设置和调整,以达到最佳的输出效果。希望本文能够帮助到你,让你成为一名GIF动图制作高手。