磁盘分区是我们在使用电脑时经常会遇到的问题,如果分配不当,就会导致硬盘空间不足,影响电脑的运行速度。而在Win10系统中,合并分区的操作也变得更加简单和方便了。下面将为大家介绍如何利用Win10系统来合并分区。
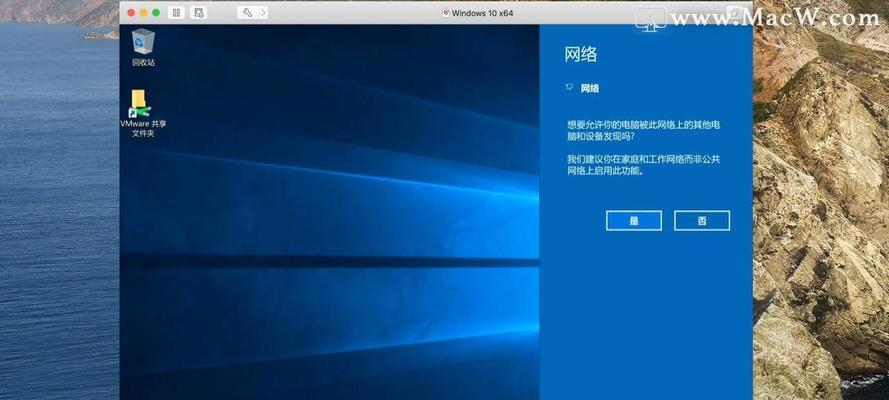
了解什么是磁盘分区
确定硬盘的可用空间
备份重要数据
删除无用文件
找到Windows自带的磁盘管理工具
查看硬盘的情况
选择要合并的分区
进行合并分区
等待合并分区完成
检查合并是否成功
如何对新分区进行命名
如何对分区进行格式化
注意事项
解决常见问题
了解什么是磁盘分区
磁盘分区是将一个物理硬盘划分成多个逻辑部分,以便于对硬盘中的文件进行管理。可以理解为把硬盘分成了不同的“区域”,每个“区域”都可以独立使用、格式化和管理,这样可以防止不同的数据文件相互影响,降低了数据丢失的风险。
确定硬盘的可用空间
在进行合并分区之前,我们需要先确定硬盘的可用空间。点击“此电脑”,右键单击要合并的分区,选择“属性”,在弹出的窗口中可以看到硬盘的可用空间和已用空间。

备份重要数据
在进行分区操作前,一定要先备份重要的数据,以免操作失误导致数据丢失。可以将重要数据复制到其他分区或外部硬盘中。
删除无用文件
在进行磁盘分区操作之前,最好先将无用的文件进行删除。删除不需要的文件,可以为我们合并分区创造更多的可用空间。
找到Windows自带的磁盘管理工具
Win10系统中自带了一个磁盘管理工具,可以进行磁盘的操作和管理。按下Win+X键,在弹出的菜单中选择“磁盘管理”,即可打开磁盘管理工具。

查看硬盘的情况
打开磁盘管理工具,可以看到硬盘分区的情况。在左边的窗口中,可以看到所有的硬盘分区,右边的窗口则显示了每个分区的详细信息,包括大小、可用空间、文件系统等等。
选择要合并的分区
在磁盘管理工具中找到要合并的分区,右键单击该分区,选择“删除卷”,将该分区删除。注意:删除分区后分区内的数据也会一并删除,所以还是要先备份好数据再进行操作。
进行合并分区
在磁盘管理工具中找到要合并的另一个分区,右键单击该分区,选择“扩展卷”。在弹出的向导中,选择要扩展的卷,并将其大小设置为可用空间。然后按照提示进行下一步操作即可。
等待合并分区完成
完成了以上的步骤后,就可以开始等待磁盘合并完成了。这个过程可能需要一些时间,具体时间根据磁盘的大小和速度而定。
检查合并是否成功
在磁盘合并完成之后,我们需要检查一下是否合并成功了。可以查看磁盘管理工具中相应分区的状态和可用空间来判断。
如何对新分区进行命名
合并分区完成后,我们可以对新的分区进行命名。右键单击新分区,选择“重命名卷”,输入要命名的名称即可。
如何对分区进行格式化
在使用新分区之前,我们需要对其进行格式化。右键单击新分区,选择“格式化卷”,在弹出的窗口中选择文件系统和分配单元大小等信息,点击“开始”即可。
注意事项
在进行磁盘分区操作时,一定要注意备份重要数据,以免数据丢失。同时,在合并分区之前,最好清理无用文件,以为合并分区创造更多的空间。
解决常见问题
在进行磁盘分区操作时,有时会遇到一些问题,比如无法删除分区、合并失败等等。这时可以尝试重启电脑或者打开管理员权限来解决问题。
通过上述的介绍,我们可以发现,在Win10系统中合并分区变得非常简单和方便了。只需要按照上述步骤进行操作就可以轻松解决硬盘空间不足的问题。不过,在操作前一定要注意备份好重要数据,以免操作失误导致数据丢失。




