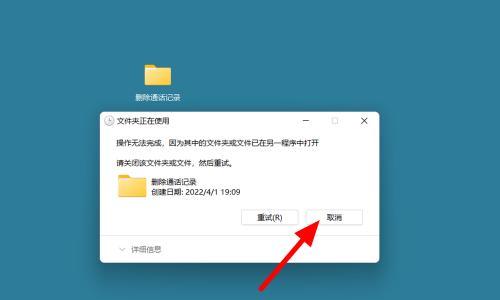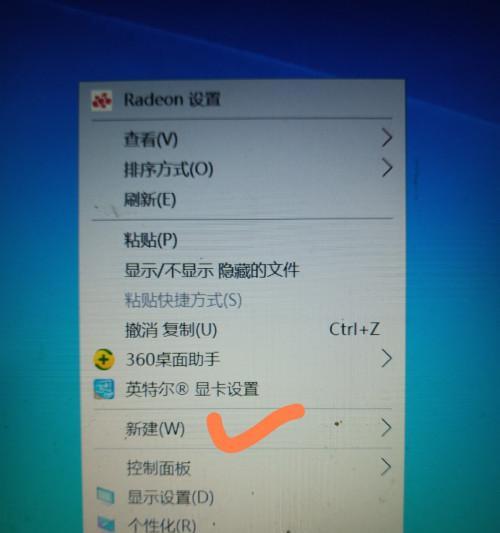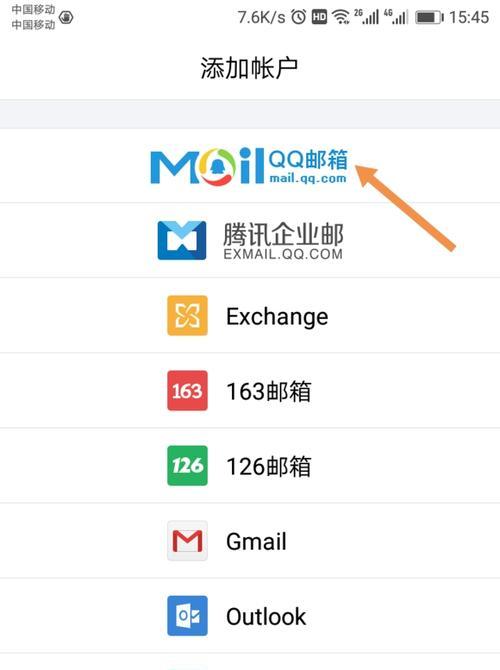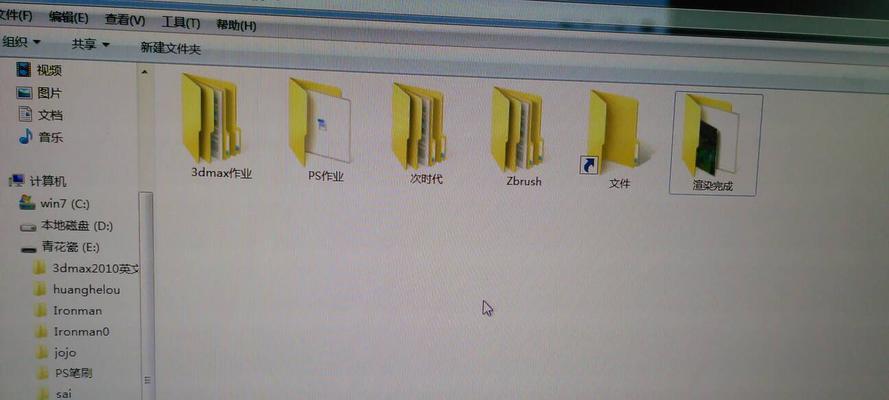在日常使用电脑时,我们经常需要创建新的文件夹来整理和存储文件。然而,对于没有接触过计算机的新手来说,也许会感到一些困难。这篇文章将会介绍如何使用Windows快捷方式,轻松创建新文件夹。
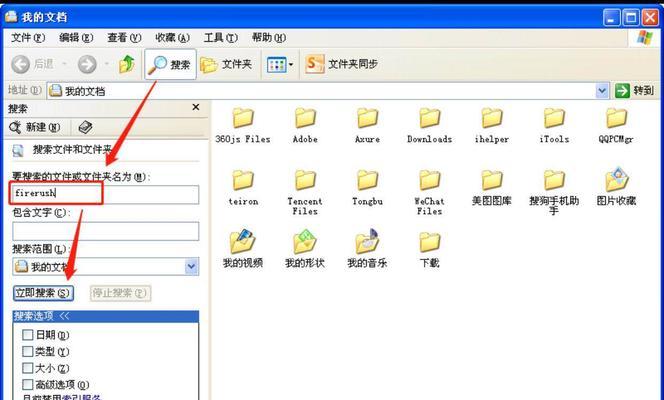
一:了解Windows的快捷方式
在Windows操作系统中,快捷方式是一种便捷的方式来快速打开文件或者程序。通过制作一个快捷方式,用户可以在不必寻找其原始位置的情况下,直接打开它。
二:鼠标右键新建文件夹
在Windows的资源管理器窗口中,我们可以通过鼠标右键点击任何空白区域来打开上下文菜单。在这个菜单中,我们可以选择“新建”,然后选择“文件夹”,即可创建一个新的文件夹。
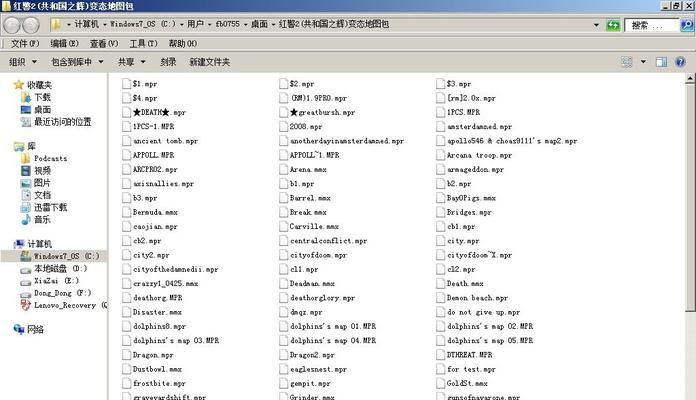
三:使用“Ctrl+Shift+N”快捷键
除了使用鼠标右键来创建新文件夹外,Windows还提供了另一种快捷方式。在资源管理器窗口中,按下“Ctrl+Shift+N”组合键即可快速创建一个新的文件夹。
四:在桌面上创建新文件夹
如果你经常在桌面上存储文件,那么创建一个新文件夹也是很常见的操作。在桌面上,你可以通过右键菜单来创建一个新文件夹,或者使用快捷键“Ctrl+Shift+N”。
五:利用扩展菜单创建新文件夹
如果你想一次性创建多个文件夹,Windows还提供了一个扩展菜单功能。在任何空白区域右键点击,选择“新建”->“扩展菜单”->“文件夹”,就可以在当前目录下快速创建多个文件夹。
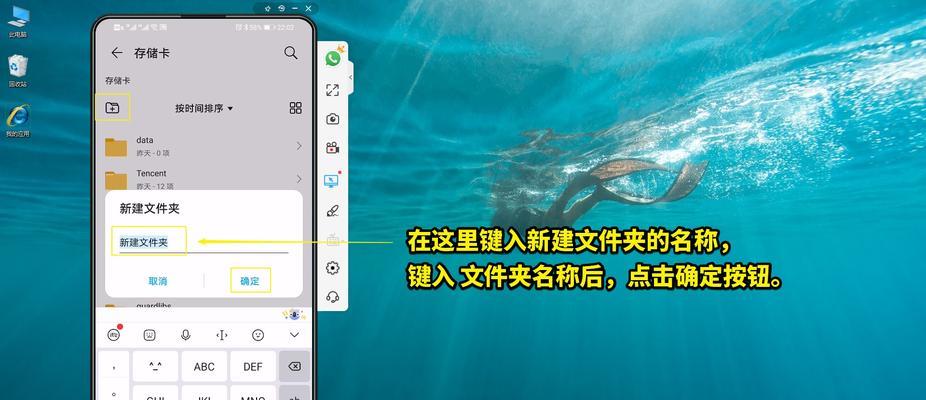
六:自定义文件夹模板
Windows允许用户自定义文件夹模板。这样,在创建新文件夹时,可以根据自己的需要选择不同的模板,以便更好地组织和管理文件。
七:将新建文件夹添加到收藏夹
为了更方便地访问经常使用的文件夹,我们可以将它们添加到Windows资源管理器的收藏夹中。这样,在需要时,只需单击一下就可以快速打开它们。
八:使用PowerShell创建新文件夹
PowerShell是Windows中的一个强大的命令行工具,可以在不打开资源管理器的情况下创建新文件夹。只需打开PowerShell,输入“New-Item-ItemTypeDirectory-Path'C:\Users\Username\Desktop\NewFolder'”即可创建一个名为“NewFolder”的新文件夹。
九:创建自动化脚本
如果你需要创建大量的文件夹,那么手动创建可能会非常耗时。在这种情况下,可以使用自动化脚本来快速创建大量的文件夹。
十:使用第三方软件
除了Windows自带的工具之外,还有很多第三方软件可以帮助你更轻松地创建新文件夹。“FolderMarker”、“Clover”等软件都可以方便地创建和管理文件夹。
十一:注意事项
在使用Windows创建新文件夹时,需要注意以下几点。避免使用过长或者特殊字符的文件夹名,以免出现错误。最好将文件夹存储在较为简单的路径下,以便更好地管理。
十二:小技巧
如果你经常需要创建相同名称的文件夹,你可以利用Windows自带的占位符来快速创建它们。你可以在新建文件夹时输入“Folder(1)”、“Folder(2)”等来快速创建多个相同名称的文件夹。
十三:解决常见问题
在使用Windows创建新文件夹时,也许会遇到一些常见问题。Windows可能无法创建文件夹,或者文件夹已经存在。这时,你可以尝试重新启动计算机或者尝试以管理员身份运行Windows资源管理器。
十四:
通过本文的介绍,我们可以看到,在Windows中创建新文件夹非常方便。无论是使用鼠标右键、快捷键还是自定义模板,都可以轻松实现。如果你需要创建大量的文件夹,还可以使用自动化脚本或者第三方软件。无论你的需求是什么,都可以找到适合的方法来创建新文件夹。
十五:参考资料
本文参考了多个Windows论坛和官方文档,并结合作者的实际经验进行编写。如果您有任何疑问或意见,请在评论区留言。