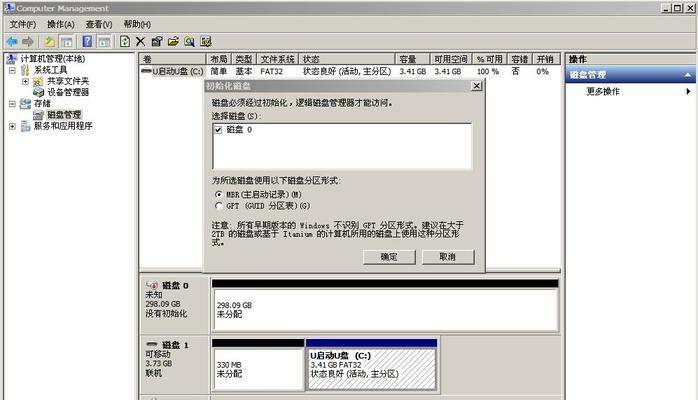固态硬盘(SSD)是一种高速存储设备,不仅可以提高电脑的运行速度,还可以提高读写速度。然而,在使用SSD硬盘的过程中,由于误操作或其他原因,可能会将硬盘分为多个分区,导致不便于管理。本文将详细介绍如何利用Windows系统内置的工具合并SSD硬盘分区,让您的固态硬盘更加方便快捷地使用。
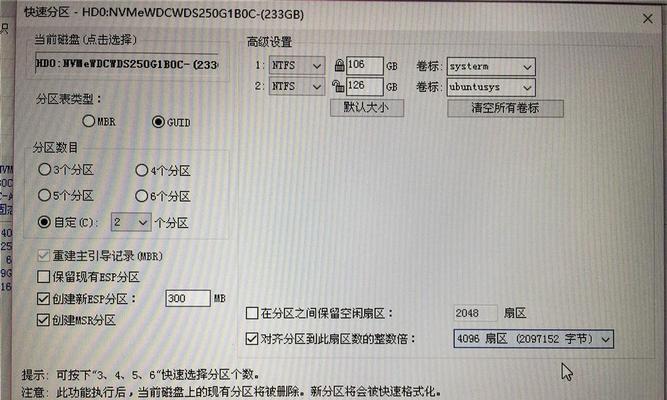
了解固态硬盘的分区
在开始合并固态硬盘分区之前,有必要先了解一下固态硬盘分区的基本知识。固态硬盘分区是将一个硬盘划分为多个逻辑驱动器,每个逻辑驱动器相当于一个独立的存储空间。在Windows系统中,可以使用“磁盘管理”工具对固态硬盘进行分区。
为什么需要合并固态硬盘分区?
虽然固态硬盘分区可以使我们更好地管理数据和文件,但是如果过多的分区数量会导致数据的混乱,甚至造成空间浪费。同时,分区数量过多也会影响固态硬盘的整体性能,因此有必要对分区进行合并。

备份重要数据
在进行固态硬盘分区合并之前,一定要备份好重要的数据。因为在操作过程中,可能会丢失一些数据,所以备份数据可以为后续操作提供保障。
利用Windows系统磁盘管理工具合并分区
在Windows系统中,可以使用磁盘管理工具对固态硬盘分区进行合并。打开“我的电脑”,右键点击“管理”,选择“磁盘管理”。
找到要合并的两个分区
在磁盘管理中找到要合并的两个分区,右键单击其中一个分区,选择“删除卷”。

选择需要删除的分区
在删除卷的界面中选择需要删除的分区,并点击“是”。
将已删除的分区右键点击另一个分区,选择“扩展卷”
将已删除的分区右键点击另一个分区,选择“扩展卷”。在弹出的向导中,点击“下一步”。
选择要扩展的分区
在扩展卷的界面中选择要扩展的分区,点击“下一步”。
设置要扩展的分区大小
在设置大小的界面中,可以选择合并的大小,也可以保持默认大小,点击“下一步”。
完成合并
在完成分配空间的界面中,点击“完成”即可完成分区合并。
检查硬盘状态
分区合并完成后,需要检查固态硬盘的状态。可以通过“磁盘管理”工具查看是否已经成功合并分区。
优化固态硬盘性能
固态硬盘合并分区后,还可以对硬盘进行优化。可以使用Windows系统内置的工具如“磁盘清理”、“磁盘碎片整理”等对固态硬盘进行清理和优化。
维护固态硬盘
对于固态硬盘,除了优化性能之外,还需要定期进行维护。可以使用专业的固态硬盘维护工具对固态硬盘进行检测和维护。
SSD硬盘合并分区的注意事项
在合并分区时,需要注意以下几点:
1.必须备份好重要数据。
2.选择要删除的分区时,要注意不要误删数据。
3.在合并分区之前,最好先检查固态硬盘的健康状态。
4.固态硬盘合并分区的速度会受到硬盘容量和使用率的影响。
固态硬盘合并分区可以提高硬盘的整体性能,同时方便数据管理。本文介绍了利用Windows系统内置的工具合并SSD硬盘分区的详细步骤,并提供了注意事项和优化建议。希望本文可以帮助您更好地管理和维护固态硬盘。