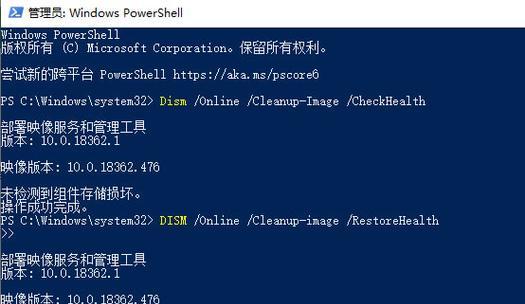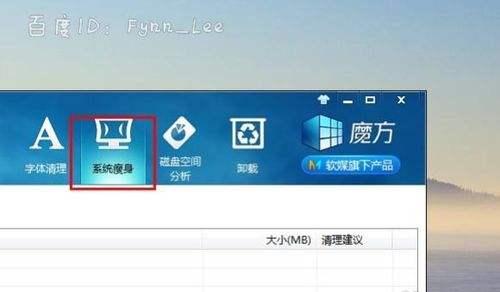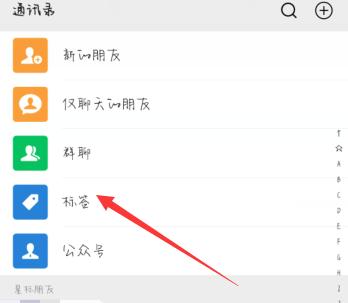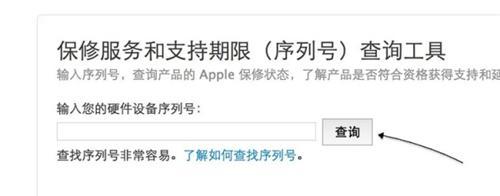在日常设计工作中,我们经常会遇到需要将某个元素从图片中单独剥离出来,比如去除背景、提取人物或物品等。然而,手动抠图非常费时费力,也容易出现失误。这时候,PS的“一键抠图层”功能就能派上用场了。本文将详细介绍这个功能的使用方法和注意事项,帮助大家快速、准确、高效地完成抠图任务。

一:什么是“一键抠图层”功能?
“一键抠图层”是PS软件中一个非常实用的功能,可以自动识别图片中的前景和背景,快速地将前景对象剪贴到一个新的透明图层上。这个功能在最新版的PSCC中得到了进一步的升级和优化,使用起来更加简单方便,而且效果更加精准。
二:如何使用“一键抠图层”功能?
使用“一键抠图层”功能非常简单。打开需要抠图的图片,在图层面板中将背景层复制一份(如下图所示)。接着,在“层面板”中选中复制出来的背景副本,然后点击顶部菜单栏中的“选择”→“选择和掩模”→“一键抠图层”,即可启动“一键抠图层”功能。在执行过程中,需要根据实际情况调整一些参数,比如前景与背景的颜色对比度、边缘半径等。点击“OK”按钮,等待一小段时间,即可完成抠图。
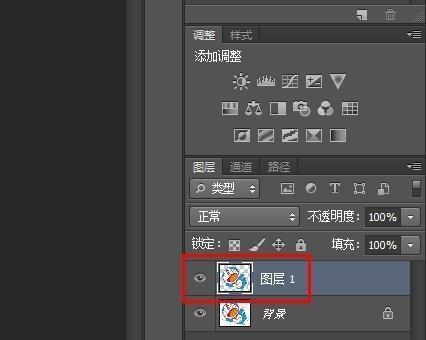
三:使用“一键抠图层”功能要注意哪些事项?
使用“一键抠图层”功能需要注意以下几个问题:
1.要选择清晰、质量高的图片,避免模糊、杂乱的背景干扰抠图结果;
2.要根据实际情况调整前景与背景的颜色对比度和边缘半径,以达到最佳的抠图效果;
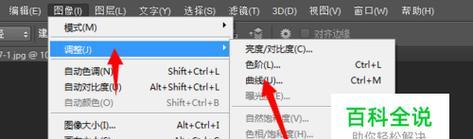
3.对于复杂的图片,可能需要多次运用“一键抠图层”功能,并且结合手动擦除和填补等方法来完善抠图结果。
四:如何快速区分前景与背景?
在使用“一键抠图层”功能时,我们需要快速而准确地区分前景与背景,以帮助软件识别并分离出需要剪裁的对象。下面是一些常见的方法:
1.使用色相饱和度调节工具,调整图像的饱和度、亮度和对比度等参数,以突出前景物体,同时压制背景颜色;
2.使用灰度化工具,将图像转换为黑白灰度模式,这样前景物体与背景会有更加明显的差异,便于识别;
3.使用“魔术棒”或“套索”工具,在前景物体周围圈选出一个区域,并将其填充成红色等高对比度颜色,来帮助软件更好地分离出前景与背景。
五:什么情况下“一键抠图层”功能效果不佳?
虽然“一键抠图层”功能的效果优异,但在以下情况下,其效果可能并不尽如人意:
1.图片中的前景物体颜色与背景颜色极为相似或混杂在一起;
2.图片中存在复杂、有规律、带有纹理的背景,使得软件难以准确区分前景与背景;
3.前景物体本身的轮廓较为模糊、不规则或有遮挡,软件难以自动识别其边缘。
六:如何完善“一键抠图层”功能的结果?
即使使用了“一键抠图层”功能,最终的抠图效果也不一定完美,可能存在一些毛边、粗糙的部分。这时候,我们需要运用一些其他的工具和技巧来完善抠图结果,比如:
1.使用“橡皮擦”和“钢笔工具”来手动调整抠图边缘,去除不需要的部分,填补不足的部分,使其更加光滑和自然;
2.使用“变形工具”和“扭曲工具”来对抠图对象进行微调,使其更加符合实际需求;
3.使用“涂抹工具”和“柔化边缘工具”等来给抠图对象添加一些特殊的效果和处理,比如模糊、阴影、反光等。
七:如何将抠出来的物体放入其他背景中?
在完成了抠图后,我们通常会将抠出来的物体放入到其他背景中,以实现更加精美的设计效果。这个过程也非常简单,只需要将抠出来的物体复制一份,然后将其粘贴到新的背景图层上即可。如果需要更加自然、逼真的效果,我们还可以运用一些其他的技巧,比如添加阴影和反光效果、调整透明度和色彩饱和度等等。
八:如何避免“一键抠图层”功能的失误?
尽管“一键抠图层”功能非常方便实用,但在使用过程中也有可能出现一些失误。下面是一些常见的失误原因及解决方法:
1.前景与背景颜色对比度不够,软件难以准确分离出前景对象。解决方法是手动调整颜色对比度,或使用其他的工具和方法来辅助分离;
2.图片中存在复杂、有规律、带有纹理的背景,使得软件难以准确区分前景与背景。解决方法是多次运用“一键抠图层”功能,或手动擦除和填补部分背景,使其更加干净简洁;
3.前景物体本身的轮廓较为模糊、不规则或有遮挡,软件难以自动识别其边缘。解决方法是手动调整抠图边缘,或使用其他的工具和方法来进行微调和优化。
九:如何利用“一键抠图层”功能实现创意设计?
除了日常的抠图任务外,“一键抠图层”功能还可以被广泛应用于创意设计中。我们可以运用它来制作透明胶片贴纸、人物造型拼贴、文字插画等等。这些效果都可以通过简单的调整颜色、透明度和层次顺序等参数来实现,非常方便快捷。
十:如何在PS中使用其他的抠图工具?
除了“一键抠图层”功能以外,PS还提供了其他一些非常实用的抠图工具,例如“魔术棒”、“套索”、“快速选择”等等。这些工具都具有特定的使用场景和优劣势,我们需要根据实际情况进行选择。同时,我们也可以将这些工具和“一键抠图层”功能结合起来使用,以达到更加理想的抠图效果。
十一:如何让抠出来的物体与背景融合得更加自然?
在进行抠图处理时,我们需要尽可能地让抠出来的物体与新的背景融合得更加自然、逼真,以避免出现明显的痕迹和界限。这个过程通常需要运用以下一些技巧:
1.调整透明度和色彩饱和度,使抠出来的物体与背景色调一致;
2.添加阴影和反光效果,使物体看起来更加立体有质感;
3.手动调整抠图边缘,使其更加自然流畅。
十二:如何避免抠图结果的锐化和失真?
在完成抠图后,我们需要注意一些细节问题,比如锐化和失真等。如果抠图结果出现了锐化和失真等情况,我们可以运用以下方法进行解决:
1.调整抠图边缘的模糊程度,避免出现过度锐化的情况;
2.手动擦除和填补部分区域,以消除失真的影响;
3.利用其他的工具和技巧,比如“涂抹工具”、“柔化边缘工具”等来进一步处理抠图结果。
十三:如何对抠图结果进行精细调整?
在完成抠图后,我们还需要对抠图结果进行精细调整,以达到更加理想的效果。这个过程通常需要运用以下一些技巧:
1.使用“变形工具”和“扭曲工具”对抠出来的物体进行微调,使其更加符合实际需求;
2.运用“橡皮擦”和“钢笔工具”等手动调整抠图边缘,去除不需要的部分,填补不足的部分,使其更加光滑和自然;
3.运用“涂抹工具”和“柔化边缘工具”等来给抠图对象添加一些特殊的效果和处理,比如模糊、阴影、反光等。
十四:如何避免抠图中的常见问题?
在进行抠图处理时,我们也需要注意一些常见的问题和错误,以避免出现不必要的浪费和时间延误。以下是一些常见的问题及解决方法:
1.遗漏部分抠图对象或背景物体。解决方法是仔细观察图片,多次调整和运用抠图工具,确保每一个部分都得到了正确处理;
2.前景物体与背景存在明显的颜色差异。解决方法是调整前景与背景的颜色对比度,或手动涂抹一些过渡色;
3.抠图结果存在痕迹、毛边或锐化。解决方法是调整抠图边缘的模糊程度,或手动使用其他的工具和技巧来进行精细调整。
十五:
通过本文的介绍,我们了解了PS中的“一键抠图层”功能,以及如何利用它来快速、准确、高效地进行抠图处理。在实际工作中,我们需要根据具体情况选择合适的工具和方法,同时还需要注意一些细节问题,以达到更加理想的效果。只有不断地探索和尝试,才能成为一名优秀的设计师!