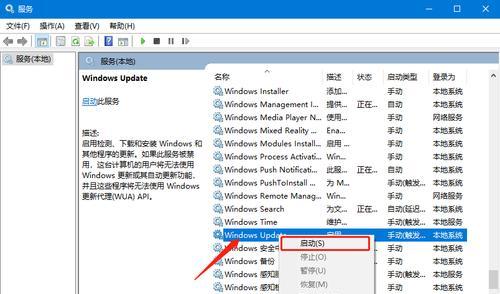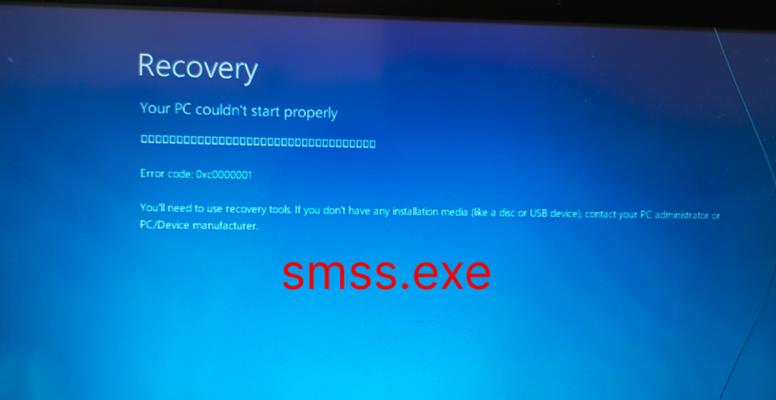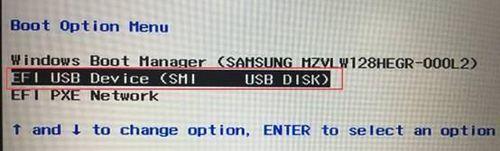在我们的电脑中,我们总会有一些重要的文件夹,我们不希望别人轻易查看和使用。Windows10提供了一种方便的功能——文件夹加密。然而,有时我们会遇到加密失败的情况,这该怎么办呢?本文将详细介绍Win10文件夹加密失败的解决方法。
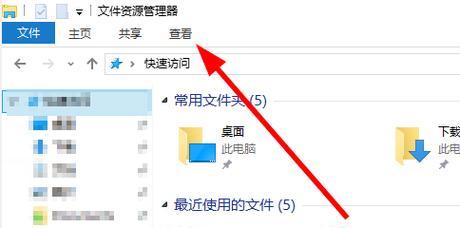
检查文件夹属性设置
如果您的文件夹加密失败,第一步就是检查文件夹属性设置是否正确。右键单击需要加密的文件夹,选择“属性”,确保勾选了“加密内容以保护数据”选项。
检查电脑上是否安装了适当的证书
如果您的电脑上没有安装适当的证书,那么您将无法加密文件夹。打开“Internet选项”,单击“内容”选项卡,选择“证书”按钮。检查是否安装了所需的证书。
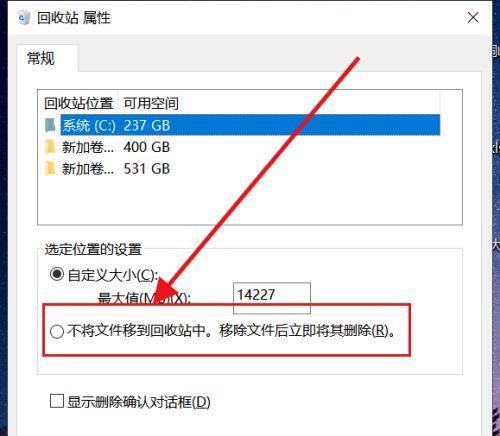
使用管理员身份运行CMD
管理员权限可以让您更改系统设置和执行需要管理员权限的操作。打开CMD,以管理员身份运行。键入“cipher/e/s:路径”命令,并替换路径为您需要加密的文件夹路径。
检查磁盘错误
磁盘错误可能会导致文件夹加密失败。您可以打开“我的电脑”,右键单击需要加密的驱动器,选择“属性”,并选择“工具”选项卡中的“检查”按钮。
关闭第三方杀毒软件
有些第三方杀毒软件可能会干扰文件夹加密过程。尝试关闭所有杀毒软件,然后再进行文件夹加密。
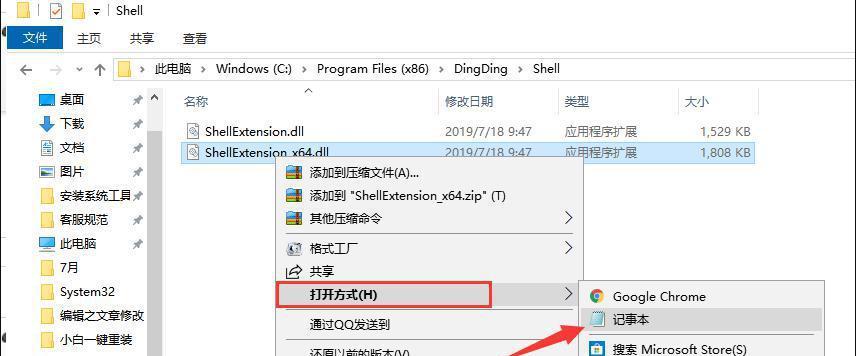
检查磁盘空间
如果您的磁盘空间不足,那么文件夹加密可能会失败。清理磁盘空间,以确保磁盘有足够的空间。
重新创建证书
有时证书可能会损坏,导致文件夹加密失败。您可以尝试删除并重新创建证书。
检查文件系统
如果您使用的是FAT32文件系统,则无法加密文件夹。请将文件系统更改为NTFS。
安装最新的Windows更新
有些Windows更新可能会修复文件夹加密相关的问题。确保您已经安装了最新的Windows更新。
关闭WindowsDefender实时保护
WindowsDefender实时保护可能会阻止文件夹加密。您可以在WindowsDefender安全中心中关闭实时保护。
尝试使用其他加密软件
如果您无法使用Windows10的文件夹加密功能,您可以尝试使用其他加密软件,例如VeraCrypt。
检查文件夹是否被占用
如果文件夹正在被其他程序或进程占用,文件夹加密可能会失败。请确保没有任何程序正在使用该文件夹。
使用管理员权限重命名文件夹
有时重命名文件夹可以解决加密失败的问题。以管理员身份运行CMD,使用“ren”命令将文件夹重命名。
检查文件夹权限
如果您没有足够的权限,那么文件夹加密可能会失败。确保您具有管理员权限或文件夹的所有者。
联系Microsoft支持
如果所有尝试都失败了,那么您可以联系Microsoft支持,以获取更多帮助和支持。
文件夹加密是保护电脑上重要数据的好方法,但有时它会出现问题。通过本文提供的15个方法,您可以轻松解决文件夹加密失败的问题。如有疑问,请随时联系Microsoft支持。