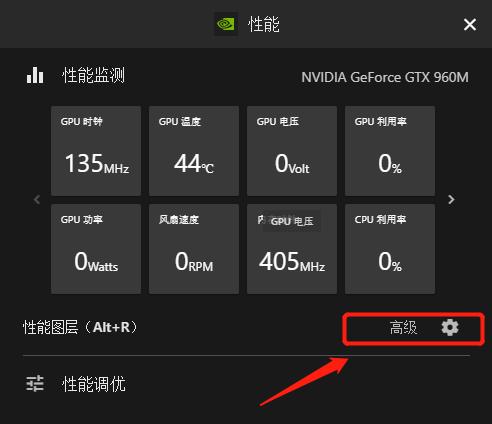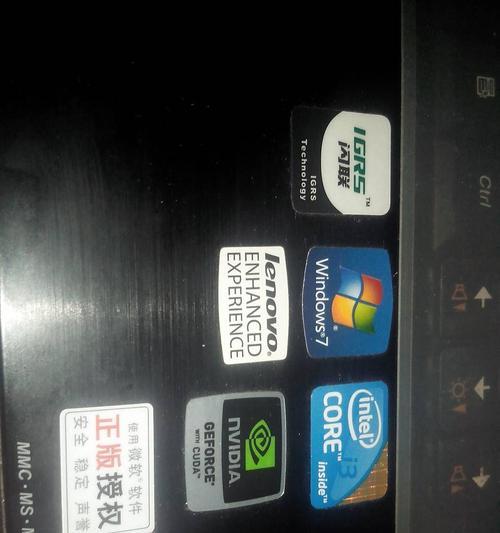随着无线网络的普及,大部分笔记本电脑都具备了无线上网的功能。然而,有时我们会遇到笔记本无法连接无线网络的问题,这将对我们的工作和娱乐带来不便。本文将提供一些解决笔记本无法连接无线网络的方法,帮助读者尽快恢复正常上网功能。
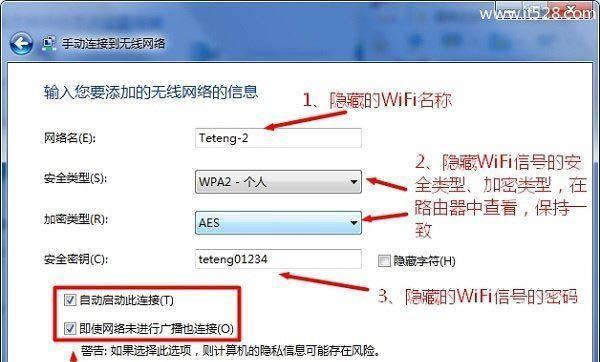
一、检查无线网络开关是否打开
1.检查无线网络开关是否处于关闭状态。
2.如果开关已打开,但仍然无法连接无线网络,请继续下一步。
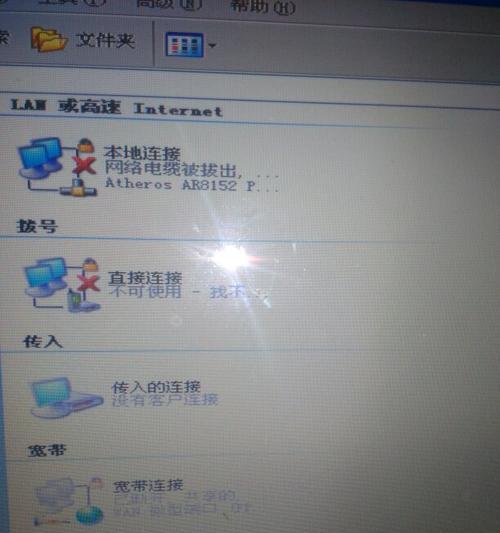
二、确认无线网络驱动程序是否正常
1.打开设备管理器。
2.在“网络适配器”下找到无线网卡。
3.如果网卡显示有黄色感叹号或问号,说明驱动程序可能存在问题。
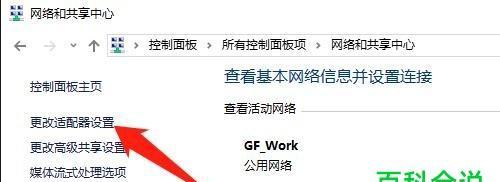
4.右键单击网卡,选择“更新驱动程序”选项。
三、重启路由器和笔记本
1.首先重启路由器。
2.等待数分钟后,重启笔记本电脑。
3.重新搜索可用的无线网络并尝试连接。
四、检查笔记本无线网络设置
1.打开“控制面板”。
2.点击“网络和Internet”。
3.选择“网络和共享中心”。
4.点击“更改适配器设置”。
5.找到无线网络连接,右键单击选择“属性”。
6.确保“Internet协议版本4(TCP/IPv4)”已选中并点击“属性”。
7.在弹出的窗口中选择“自动获取IP地址”和“自动获取DNS服务器地址”。
五、删除无线网络配置文件并重新连接
1.打开“控制面板”。
2.点击“网络和Internet”。
3.选择“网络和共享中心”。
4.点击“管理无线网络”。
5.找到无法连接的无线网络,右键单击选择“移除网络”。
6.重新搜索无线网络并尝试重新连接。
六、检查无线网络密码是否正确
1.确保输入的无线网络密码准确无误。
2.可以尝试在其他设备上连接同一无线网络,确认密码是否有效。
七、更换无线网络频道
1.登录路由器管理页面(通常在浏览器中输入192.168.1.1)。
2.找到“无线设置”或类似选项。
3.更改无线频道为其他可用频道,并保存设置。
八、尝试使用其他无线网络设备连接
1.如果其他设备能够正常连接该无线网络,说明问题可能出在笔记本上。
2.可以尝试更新无线网卡驱动程序或进行系统重置等操作。
九、检查笔记本电脑硬件故障
1.如果以上方法仍然无法解决问题,可能是笔记本网卡硬件出现故障。
2.建议联系售后服务中心或专业维修人员进行检修。
十、重置网络设置
1.打开“控制面板”。
2.点击“网络和Internet”。
3.选择“网络和共享中心”。
4.点击“更改适配器设置”。
5.找到无线网络连接,右键单击选择“属性”。
6.点击“重置”按钮,确认重置操作。
十一、检查安全软件设置
1.某些安全软件可能会阻止无线网络连接。
2.检查安全软件的设置,确保无线网络连接未被阻止。
十二、更新操作系统
1.确保操作系统处于最新版本。
2.更新操作系统可能修复已知的无线网络连接问题。
十三、尝试使用有线网络连接
1.如果有条件,尝试使用有线网络连接代替无线连接。
2.有线网络连接更稳定,可以暂时解决无法连接无线网络的问题。
十四、寻求专业帮助
1.如果以上方法都未能解决问题,建议联系专业技术人员或售后服务中心寻求帮助。
无法连接无线网络对于笔记本用户来说是个麻烦,但通过检查无线网络开关、驱动程序、网络设置、密码等方面,以及重启路由器和笔记本等方法,大部分问题可以得到解决。如果问题依然存在,可以尝试更换无线网络设备或联系专业人士进行检修。