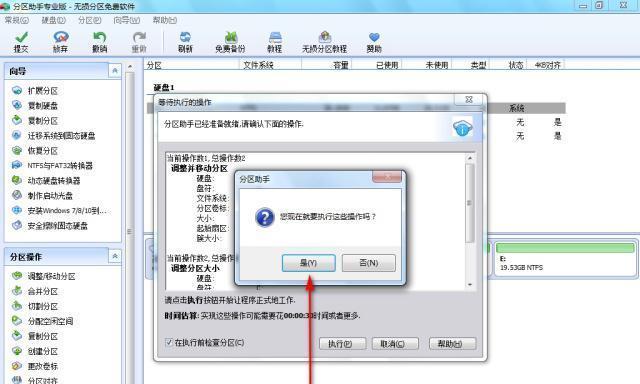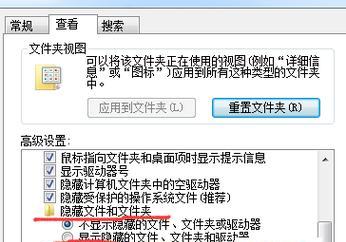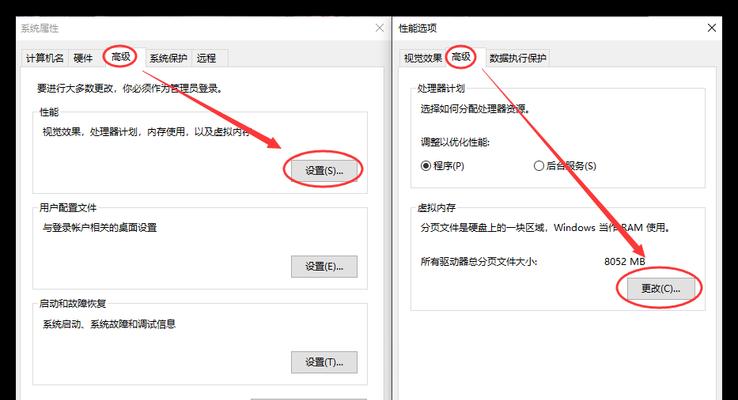如何制作U盘PE系统文件
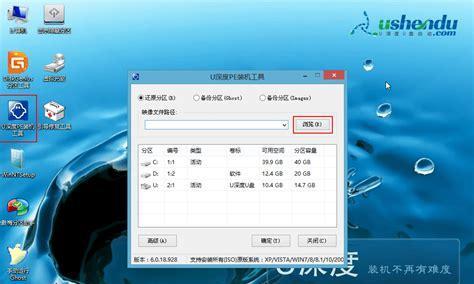
随着技术的不断发展,电脑使用越来越普及,对于一些常见的电脑问题,我们都需要使用PE系统进行修复。而如何制作一份U盘PE系统文件就成为了一个必备技能。下面,本文将教大家如何轻松地制作U盘PE系统文件。
一、准备工作
1.1下载U盘PE系统文件
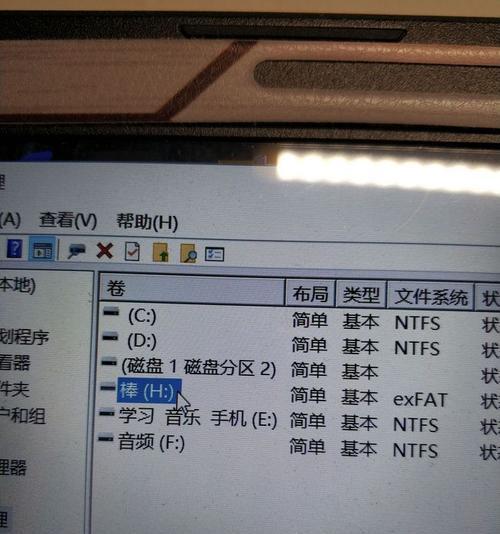
我们需要在网上搜索下载一份U盘PE系统文件,例如winpe之家官网可以下载到PE系统文件,下载后我们将其解压缩到一个新建的文件夹中。
1.2下载PE工具箱
除了PE系统文件外,我们还需要下载PE工具箱,例如微PE工具箱或易特工具箱等,这些工具箱可以让我们更方便地制作U盘PE系统文件。
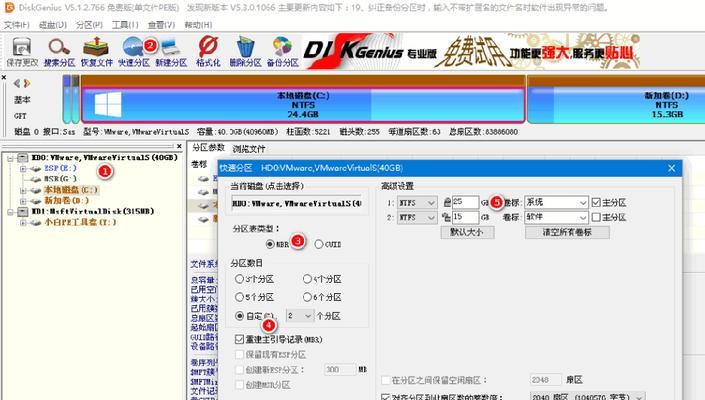
二、制作U盘PE系统文件
2.1制作PE启动盘
将U盘格式化为FAT32格式,并将PE启动盘的内容全部复制到U盘中。此时,我们就成功地制作了一份U盘PE系统文件。
2.2修改配置文件
如果想要对PE系统进行更多的配置操作,我们需要修改配置文件。打开新建文件夹中的“ISO”文件夹,找到“winpeshl.ini”文件,打开并按需修改。
2.3添加驱动
如果在PE系统运行过程中需要使用一些驱动,我们可以将其添加到U盘PE系统文件中。在“Drivers”文件夹中添加驱动文件夹,并在“winpeshl.ini”文件中添加相应的命令。
2.4添加工具箱
除了PE系统自带的工具外,我们还可以添加一些自己常用的工具箱。将工具箱复制到U盘PE系统文件中,并在“winpeshl.ini”文件中添加相应的命令即可。
2.5添加自定义菜单
为了方便使用,我们可以添加自定义菜单。在“menu.lst”文件中添加相应的菜单项,使其可以在U盘PE系统中显示出来。
2.6制作PE镜像文件
为了方便备份和传播,我们可以制作一份PE镜像文件。使用PE工具箱中的“制作PE映像”功能,选择U盘PE系统所在目录,并按照提示进行操作即可。
三、使用U盘PE系统文件
3.1进入BIOS设置
在电脑启动时按下“DEL”或“F2”键,进入BIOS设置界面。将启动顺序设置为U盘启动,然后保存设置并退出。
3.2插入U盘PE系统
将制作好的U盘PE系统插入电脑中,重新启动电脑。此时,电脑将从U盘PE系统启动。
3.3选择操作系统
在PE系统启动后,我们可以选择要进入的操作系统,例如Windows、Linux等。选择相应的系统后,即可进行各种操作。
3.4修复系统
如果电脑出现了故障,我们可以使用U盘PE系统进行修复。在PE系统中选择“启动修复”,按照提示操作即可。
3.5硬盘备份
为了保证数据安全,我们可以使用U盘PE系统进行硬盘备份。在PE系统中选择“数据备份”,按照提示操作即可。
3.6数据恢复
如果数据丢失或损坏,我们可以使用U盘PE系统进行数据恢复。在PE系统中选择“数据恢复”,按照提示操作即可。
四、常见问题解决
4.1U盘启动失败怎么办?
如果U盘启动失败,可能是因为电脑未设置为U盘启动。在BIOS设置中将启动顺序设置为U盘启动即可。
4.2PE系统文件下载不了怎么办?
如果PE系统文件无法下载,可以到其他网站进行下载。同时,也要注意PE系统文件的版本和是否与我们的电脑匹配。
4.3U盘制作出错怎么办?
如果U盘制作出错,可能是因为U盘格式错误或者U盘本身存在问题。重新格式化U盘,或更换一块新的U盘进行制作即可。
五、
通过本文的介绍,相信大家已经掌握了如何制作U盘PE系统文件的方法。在电脑出现问题时,我们可以使用U盘PE系统进行修复和备份,保证电脑的安全和稳定运行。