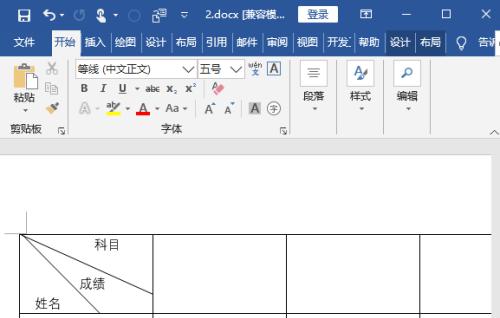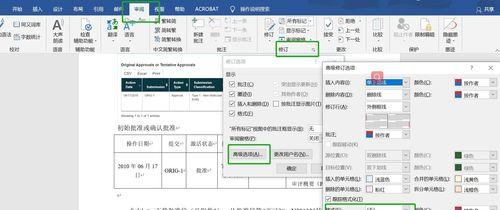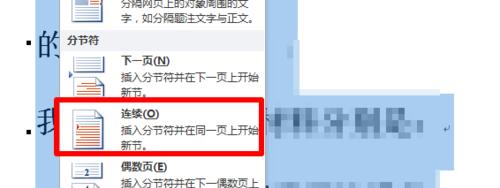微软的Word是一个非常受欢迎的办公软件,在日常工作和学习中使用广泛。但是,有时候我们会遇到一些问题,比如在编辑文档的时候,出现了一个无法删除的空白符号,这会影响文档的美观和排版。该怎样解决这个问题呢?本文将分享一些实用的技巧和方法,帮助大家轻松处理Word中的空白删除问题。
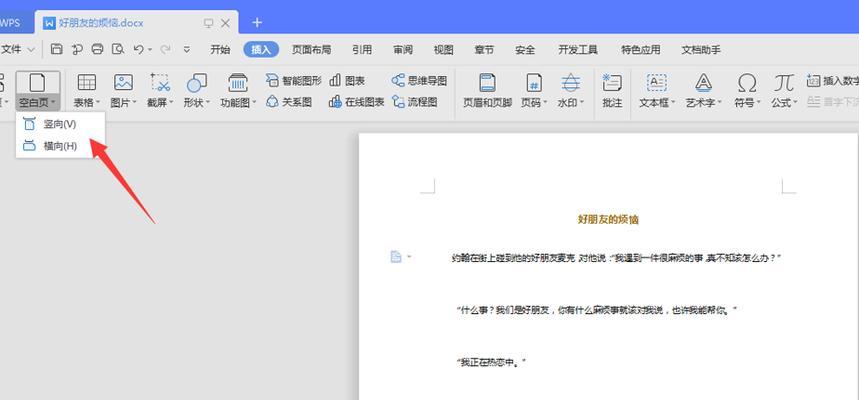
什么是Word中的空白?
空白是指文档中的一些不可见字符,比如空格、制表符、回车符等等。它们对文档的格式化和排版起着重要的作用,但在某些情况下,它们也可能会成为我们编辑文档时的难点。
如何找到空白?
要想找到Word中的空白,可以使用“显示/隐藏”功能。在Word主界面中,选择“开始”选项卡,点击“显示/隐藏”按钮,即可显示出文档中的所有空白符号。这样一来,我们就可以清晰地看到哪些位置有空白符号。

删除空白的常规方法
对于大多数情况下的空白符号,我们可以使用常规的删除方法,比如选中该符号并按下“删除”键,或者使用“剪切”命令将其移除。如果这种方法无效,那么可能是因为该空白符号的类型较为特殊,需要采用其他的方法来处理。
试试非打印字符
如果您在文档中找不到空白符号,或者按照常规方法无法删除它们,那么可以尝试查看Word中的非打印字符。在“开始”选项卡中,找到“段落”一栏,点击“非打印字符”按钮,即可显示出所有非打印字符。这些字符通常比较难察觉,但在处理空白问题时非常有用。
使用替换功能
如果文档中有大量空白符号,手动删除可能会很繁琐。这时,我们可以使用Word中的替换功能。在“开始”选项卡中,找到“编辑”一栏,点击“替换”按钮。在弹出的窗口中,将要删除的空白符号输入到“查找内容”中,然后将“替换为”留空,点击“全部替换”即可一次性删除所有符合条件的空白符号。
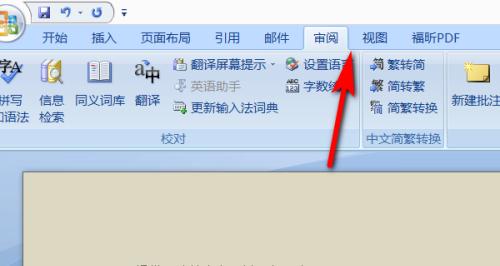
尝试手动删除
在某些情况下,即使您使用了上述方法,仍然无法删除空白符号。这时,您可以尝试手动删除。选中空白符号附近的文字,并将其复制到一个新文档中。再将该文档复制回原来的文档中,就可以清除掉周围的空白符号了。
删除表格中的空白
表格中的空白符号可能是Word中最难处理的问题之一。为了删除它们,您可以先选中整个表格,然后将其复制到一个新文档中。在新文档中,使用上述方法删除所有空白符号。再将表格复制回原来的文档中,即可清除掉所有空白符号。
删除页眉和页脚中的空白
在Word中,页眉和页脚通常包含大量的空白符号。为了删除它们,您可以先双击页面顶部或底部进入页眉或页脚编辑模式。按照上述方法删除所有空白符号即可。
查找相邻的特殊字符
有时候,我们可能会遇到一些特殊字符,比如制表符、空格符等,这些字符可能会导致空白符号无法删除。在这种情况下,可以使用“查找相邻的特殊字符”功能来解决问题。这个功能可以找到当前空白符号旁边的所有特殊字符,并将它们一起删除。
尝试修改排版
有些情况下,我们无法直接删除空白符号,比如当某些文字排版不合理时。这时,您可以尝试修改排版方式,让文本排列更加紧凑。比如将页面边距缩小一些,或者使用更小的字体等。
清理格式
在Word中,有时候空白符号可能是由于复制粘贴操作带来的格式混乱所致。这时,您可以使用“清理格式”功能来清除文档中的所有格式,并重新排版。在“开始”选项卡中,找到“字体”一栏,在“字体”下拉菜单中选择“清理格式”,即可将文档恢复到原始状态。
查看代码
如果您对Word有一定了解,那么可以尝试查看文档的代码。在Word中,每个文档都有一份XML代码,您可以在其中查找到空白符号的位置。您就可以直接在代码中进行修改了。
尝试使用插件
如果您经常遇到空白删除问题,可以尝试使用一些Word插件来解决。这些插件通常具有更加高效的空白删除功能,可以帮助您快速清除文档中的所有空白符号。一些常用的插件包括“Kutools”和“OfficeTab”等。
注意事项
在进行空白删除时,需要注意一些事项。如果您不确定某个空白符号是什么,最好不要随意删除它,以免影响文档的格式和排版。删除空白符号时应该谨慎,避免误删重要内容。
本文介绍了Word中无法删除的空白符号处理的方法和技巧。这些方法可以帮助您轻松清除文档中的所有空白符号,使您的文档更加美观、整洁。无论您是日常使用Word进行办公还是学习,这些技巧都会对您有所帮助。