在使用CAD进行设计工作时,由于各种原因,可能会出现文件丢失的情况。但是,幸运的是,CAD自带的自动保存功能可以帮助我们解决这个问题。本文将详细介绍如何打开CAD自动保存的文件。
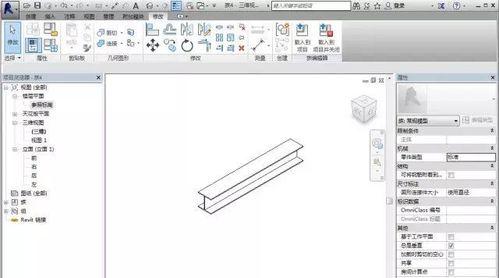
了解CAD自动保存功能的原理
CAD自动保存功能是通过将当前打开的文档按照一定的时间间隔自动进行保存,以便在程序或电脑崩溃等异常情况下,能够找回之前保存的版本。
查看自动保存文件存放路径
要打开CAD自动保存的文件,首先需要知道自动保存文件的存放路径。打开CAD软件后,依次点击“选项”-“文件”-“存储位置”,即可看到自动保存文件存放路径。
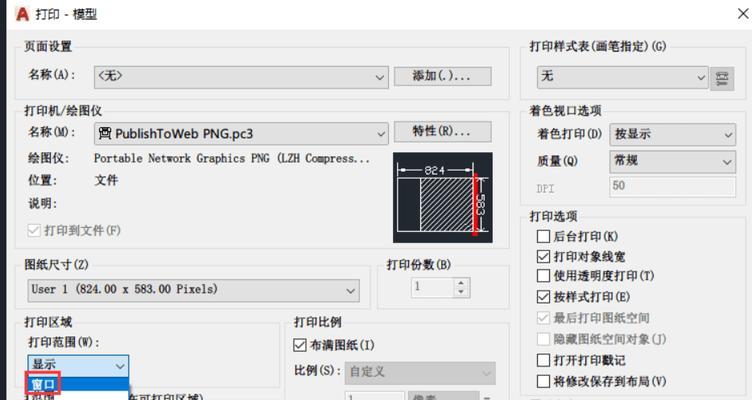
在CAD中找回自动保存的文件
找到自动保存文件存放路径后,我们可以在CAD中直接打开这些文件。只需在CAD软件中依次点击“文件”-“打开”,然后在弹出的窗口中选择“所有文件”即可找到自动保存文件。
使用Windows资源管理器找回自动保存的文件
如果在CAD中无法找到自动保存的文件,我们还可以使用Windows资源管理器来查找。只需在自动保存文件存放路径中找到与当前工程名称相对应的文件,再通过“打开方式”选择“AutoCAD”即可。
使用Recuva等数据恢复软件找回丢失的CAD文件
如果自动保存的文件也无法找回丢失的CAD文件,我们可以尝试使用数据恢复软件,如Recuva等,进行文件恢复。
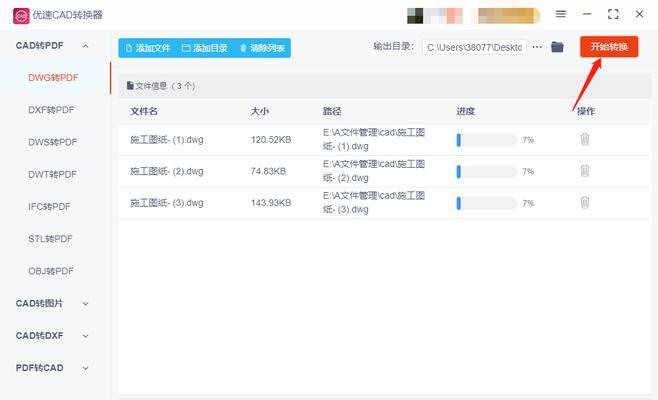
避免丢失CAD文件的方法
为了避免丢失CAD文件,我们可以采取以下措施:
1.定期备份重要的CAD文件;
2.在文件保存时,尽量选择多个路径进行保存;
3.避免在没有自动保存文件的情况下长时间不进行操作。
自动保存文件的注意事项
在使用CAD自动保存功能时,也需要注意以下事项:
1.自动保存功能会占用一定的计算机资源,如果频繁进行大型文件的操作,可能会影响程序的运行速度;
2.自动保存的时间间隔应根据具体情况进行设置,一般建议设置为5-10分钟。
如何关闭CAD自动保存功能
如果不需要使用CAD自动保存功能,我们也可以通过以下方法进行关闭:
1.在CAD中依次点击“选项”-“打开和保存”-“自动保存”,将选项改为“从不”即可关闭自动保存功能;
2.直接在存储位置中将自动保存文件的数量和时间间隔都设为“0”,则自动保存功能会被关闭。
CAD自动保存的优缺点分析
通过对CAD自动保存功能的了解,我们可以看出它具有以下优点:
1.可以帮助我们避免文件丢失的问题;
2.可以恢复之前保存的版本,避免我们重做文件的时间和精力浪费。
但是,CAD自动保存也存在以下缺点:
1.会占用一定的计算机资源;
2.会增加文件大小,占用更多的存储空间。
如何优化CAD自动保存功能的使用
为了更好地使用CAD自动保存功能,我们可以采取以下措施:
1.根据具体情况合理设置时间间隔和存储位置;
2.定期清理无用的自动保存文件,释放存储空间。
与CAD自动保存相关的常见问题解答
在使用CAD自动保存功能时,可能会遇到一些常见问题,以下是一些解答:
1.如何删除自动保存文件?
只需在存储位置中找到要删除的文件,右键点击选择“删除”即可。
2.自动保存文件存储位置可以更改吗?
可以更改。只需在CAD中依次点击“选项”-“文件”-“存储位置”,然后选择新的存储路径即可。
如何预防自动保存文件被恶意篡改
为了避免自动保存文件被恶意篡改,我们可以采取以下措施:
1.定期备份重要的CAD文件;
2.在文件保存时,尽量选择多个路径进行保存;
3.安装杀毒软件,避免电脑感染病毒。
如何手动进行CAD文件的保存
虽然CAD具有自动保存功能,但是在操作过程中,手动保存CAD文件也是非常重要的。只需在CAD中依次点击“文件”-“保存”即可手动保存当前的CAD文件。
如何进行版本控制
在CAD中,进行版本控制也非常重要。我们可以通过以下方法实现:
1.在每次修改文件后,手动进行保存,并且在文件名中增加版本号;
2.使用版本控制软件,如Git等。
通过本文的介绍,我们了解了如何打开CAD自动保存的文件,并且掌握了避免文件丢失的方法。在日常工作中,我们需要注意自动保存文件的注意事项,并且优化自动保存功能的使用,从而提高工作效率。

