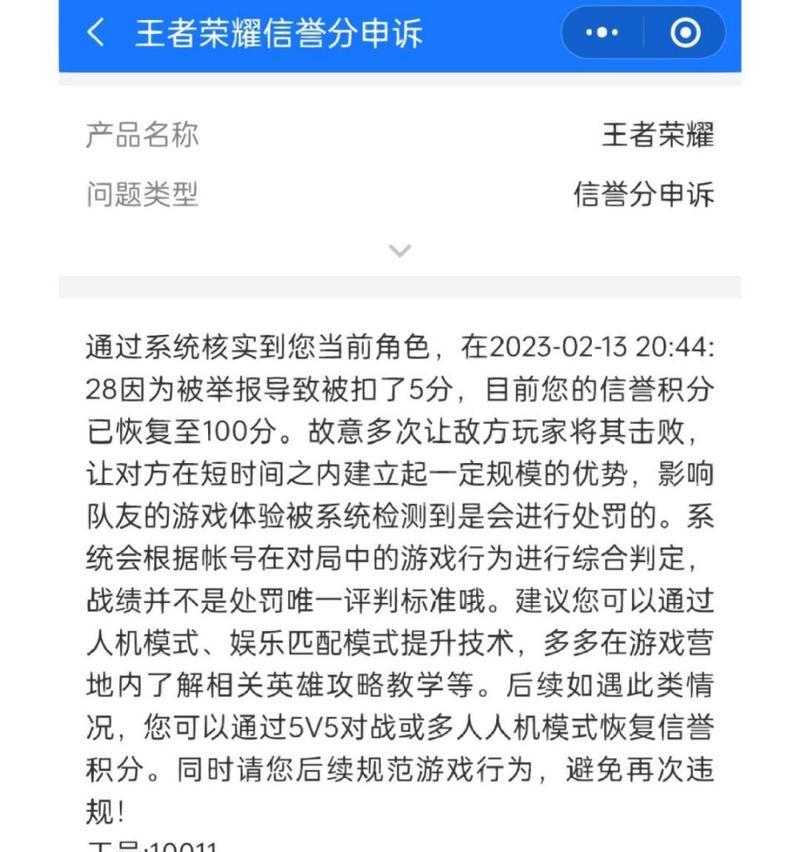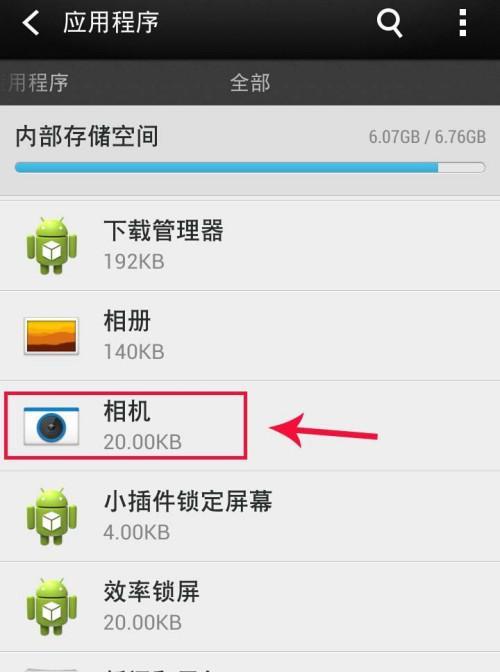在日常使用电脑的过程中,我们常常会遇到需要某些软件在开机后自动启动的情况。这不仅能够提高我们的使用效率,还可以方便我们快速进入需要使用的程序。本文将介绍如何设置程序开机自动启动,帮助大家轻松实现自启动的功能。

了解自启动
在进行设置之前,我们首先需要了解什么是自启动。简单来说,自启动就是在计算机开机后,指定的程序可以自动运行。这样我们就无需手动打开软件,可以直接开始使用。
选择需要自启动的程序
在进行设置之前,我们需要先确定需要自启动的程序。一般情况下,我们会选择一些常用的软件进行自启动,比如QQ、微信等。

Windows系统设置自启动
Windows系统设置自启动可以通过多种方式实现,这里我们介绍两种常用的方法:
1.任务管理器设置
在Windows系统中,我们可以通过任务管理器来设置自启动。具体步骤如下:

①按下快捷键"Ctrl+Shift+Esc",打开任务管理器。
②点击"启动"选项卡。
③选择需要自启动的程序,右键点击"启用"。
④重启计算机,程序就会自动运行。
2.设置文件夹中添加快捷方式
除了任务管理器外,我们还可以通过向启动文件夹中添加快捷方式的方式来设置自启动。具体步骤如下:
①按下快捷键"Win+R",打开运行窗口。
②输入"shell:startup",回车。
③在弹出的窗口中,右键点击空白处,选择"新建"-"快捷方式"。
④输入需要自启动的程序的路径,点击"下一步"。
⑤输入自定义名称,点击"完成"。
Mac系统设置自启动
对于Mac系统,我们同样可以通过多种方式来设置自启动。
1.用户登录项设置
在Mac系统中,我们可以通过设置用户登录项的方式来实现自启动。具体步骤如下:
①点击苹果图标,在菜单中选择"系统偏好设置"-"用户与群组"。
②选择当前用户,点击左下角的解锁按钮,并输入密码解锁。
③点击左侧的"登录项"选项卡。
④点击左下角的"+"号,选择需要自启动的程序,并将其添加至登录项列表中。
2.修改登录项
除了通过用户登录项设置外,我们还可以通过直接修改登录项的方式来实现自启动。具体步骤如下:
①打开Finder应用。
②在左侧的侧边栏中选择"应用程序"。
③右键点击需要自启动的程序,选择"选项"-"打开在登录时启动"。
Linux系统设置自启动
对于Linux系统,我们同样可以通过多种方式来设置自启动。
1.修改/etc/rc.local文件
在Linux系统中,我们可以通过修改/etc/rc.local文件来实现自启动。具体步骤如下:
①使用管理员权限打开/etc/rc.local文件。
②在文件末尾添加需要自启动的程序的命令。
③保存文件并重启计算机,程序就会自动运行。
2.修改启动脚本
除了修改/etc/rc.local文件外,我们还可以通过修改启动脚本来实现自启动。具体步骤如下:
①找到当前用户的启动脚本,路径为:~/.bashrc。
②在文件末尾添加需要自启动的程序的命令。
③保存文件并重启计算机,程序就会自动运行。
安卓系统设置自启动
在安卓系统中,我们可以通过多种方式来设置自启动。
1.应用管理器设置
在安卓系统中,我们可以通过应用管理器来设置自启动。具体步骤如下:
①打开手机的设置应用。
②选择"应用管理器"-"已下载的应用"。
③找到需要自启动的应用,点击进入。
④在应用详情中,找到"启动"选项,选择需要自启动的选项。
2.第三方应用设置
除了应用管理器外,我们还可以通过第三方应用来设置自启动。比如"AutoStart"、"StartupManager"等。
iOS系统设置自启动
在iOS系统中,我们同样可以通过多种方式来设置自启动。
1.使用App自身设置
在iOS系统中,一些App自身就带有自启动设置功能。具体步骤需要根据不同的App进行操作。
2.使用SiriShortcuts设置
在iOS系统中,我们可以通过SiriShortcuts来实现自启动。具体步骤如下:
①打开SiriShortcuts应用。
②点击右上角的"+"号,添加需要自启动的App。
③设置一个简短的指令,例如"打开微信"。
④保存并重启手机,通过说出指令就可以实现自启动。
注意事项
在设置自启动时,我们需要注意以下几点:
1.不要设置太多程序自启动,否则会降低计算机的运行速度。
2.定期清理自启动项,删除一些不常用的程序自启动项,可以提高计算机的运行速度。
3.部分软件开机自启动会占用网络带宽,从而影响网络速度。我们需要注意一些软件的自启动设置。
本文介绍了如何设置程序开机自动启动系统,包括Windows、Mac、Linux、安卓、iOS等多个系统的设置方法。通过本文的介绍,相信大家可以轻松实现自启动的功能,提高使用效率,更好地使用计算机。