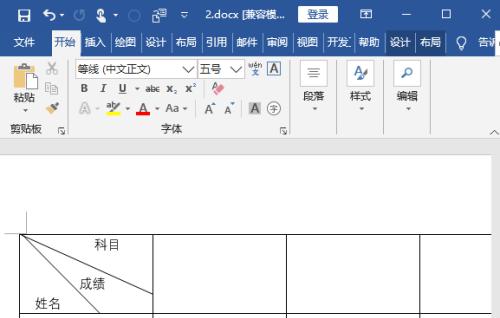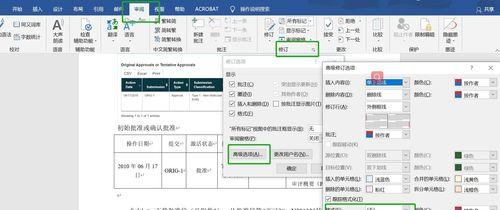在使用Word排版过程中,我们常常需要对文本进行对齐操作,其中垂直居中对齐是一个非常常用的排版技巧。本文将介绍如何在Word中实现垂直居中对齐,帮助大家提高排版效率。
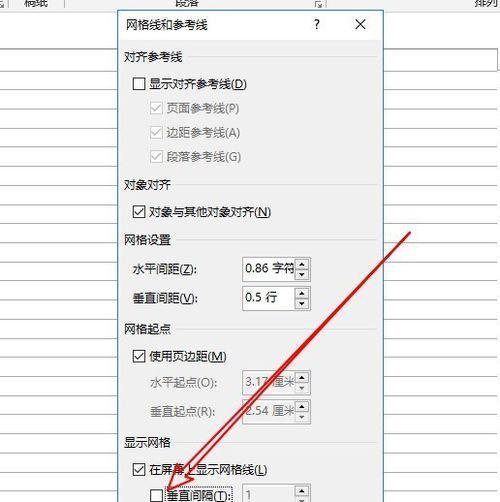
一、了解Word的对齐方式
二、选择需要垂直居中对齐的文本
三、打开段落对话框
四、选择垂直居中对齐
五、预览效果
六、使用表格实现垂直居中对齐
七、插入表格
八、选择单元格
九、设置单元格高度
十、水平居中对齐
十一、垂直居中对齐
十二、设置表格样式
十三、使用自动调整单元格大小
十四、在表格中插入图片实现垂直居中对齐
十五、
一、了解Word的对齐方式
在进行垂直居中对齐之前,我们需要了解Word的对齐方式。Word有左对齐、右对齐、居中对齐和两端对齐四种方式。左对齐是默认方式,文本左侧对齐于文档的左侧边界;右对齐则是将文本右侧对齐于文档的右侧边界;居中对齐是将文本水平居中对齐于页面中心;两端对齐则是将文本左右两端都对齐于页面边缘。
二、选择需要垂直居中对齐的文本
在进行垂直居中对齐之前,我们需要选择需要进行对齐的文本。选中文本后,可以通过以下两种方式实现垂直居中对齐。
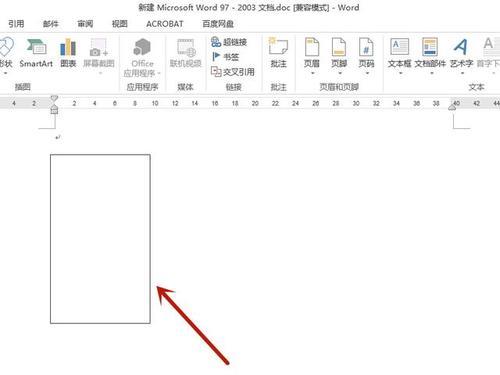
三、打开段落对话框
单击“开始”选项卡,在“段落”组下单击“段落标志”图标。在弹出的段落对话框中选择“高级”选项卡。
四、选择垂直居中对齐
在“高级”选项卡中选择“垂直对齐方式”下拉框,选择“居中”选项即可实现垂直居中对齐。
五、预览效果
设置完成后,单击“预览”按钮预览效果,确认无误后单击“确定”按钮即可完成垂直居中对齐。
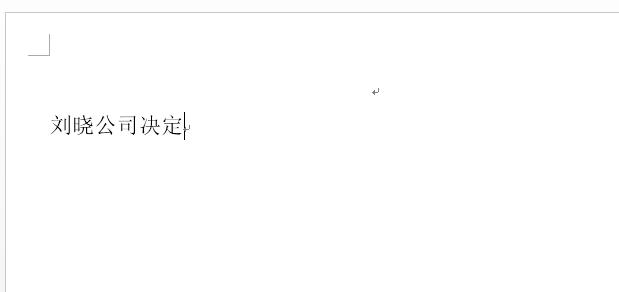
六、使用表格实现垂直居中对齐
在有些情况下,我们需要将多个文本框或图片进行垂直居中对齐,此时可以通过表格来实现。
七、插入表格
在需要进行垂直居中对齐的位置插入表格。单击“插入”选项卡,在“表格”组下选择“插入表格”即可插入表格。
八、选择单元格
在插入的表格中选择需要进行垂直居中对齐的单元格。一般情况下,我们会选择只有一行一列的单元格。
九、设置单元格高度
在选择单元格后,右键单击单元格,选择“表格属性”。在弹出的“表格属性”对话框中,选择“行”选项卡,设置“行高”为“精确到”,输入需要设置的高度值,点击“确定”按钮保存设置即可。
十、水平居中对齐
在已经设置好高度的单元格中,将文本或图片进行水平居中对齐。选中需要进行水平居中对齐的内容,在“布局”选项卡中选择“居中对齐”。
十一、垂直居中对齐
在已经设置好高度且水平居中对齐的单元格中,将文本或图片进行垂直居中对齐。选中需要进行垂直居中对齐的内容,在“布局”选项卡中选择“垂直对齐”。
十二、设置表格样式
为了更好的排版效果,我们可以设置表格样式。选中整个表格,在“设计”选项卡中选择“表格样式”,选择合适的样式即可。
十三、使用自动调整单元格大小
如果我们需要在表格中插入多张图片,可以使用“自动调整单元格大小”来实现垂直居中对齐。首先插入一张图片,然后将单元格高度设置为需要的高度,接着将其他图片拖拽到该单元格中即可自动调整单元格大小,并实现垂直居中对齐。
十四、在表格中插入图片实现垂直居中对齐
如果我们需要在表格中插入多个文本框和图片,可以在一个单元格中将它们放置好,并通过设置单元格高度和宽度来实现垂直居中对齐。
十五、
本文详细介绍了如何在Word中实现垂直居中对齐的方法,希望能够帮助大家提高排版效率。无论是利用段落对话框还是利用表格,只要掌握了这些方法,就可以轻松实现垂直居中对齐。