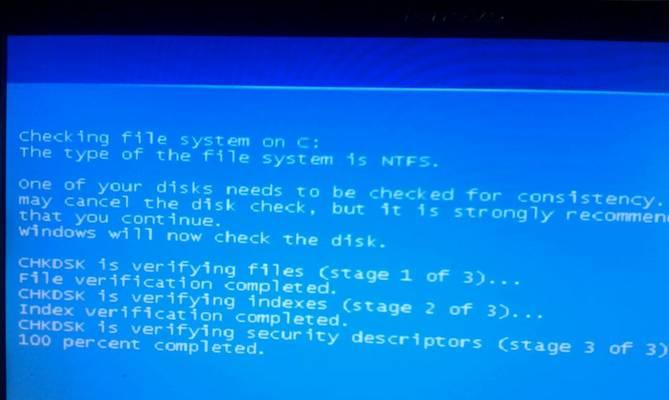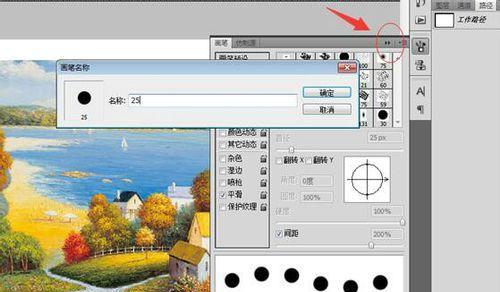在撰写文档时,我们经常需要对页面进行排版。而页眉和页码则是排版中不可或缺的部分。在一些正式文档中,要求页眉和页码必须分别设置,并且要求页眉不能出现页码。在使用Word撰写文档时,如何实现这种要求呢?本篇文章将为大家详细介绍Word中页眉和页码的分开设置方法。
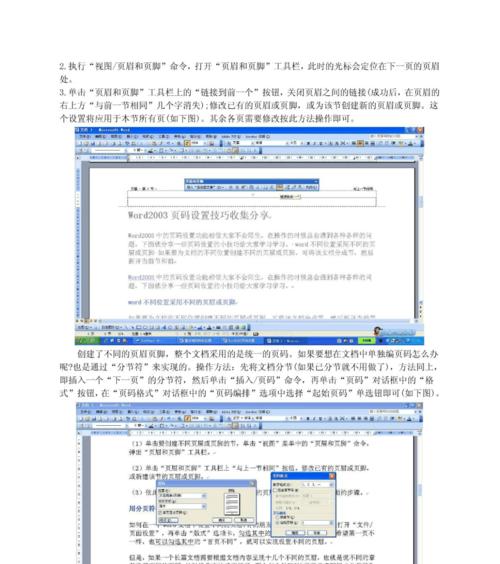
1.打开Word文档后,在“插入”选项卡中选择“页眉”。
2.在弹出的“页眉和页脚”选项中,选择想要的页眉样式,如居中对齐或左右对齐。
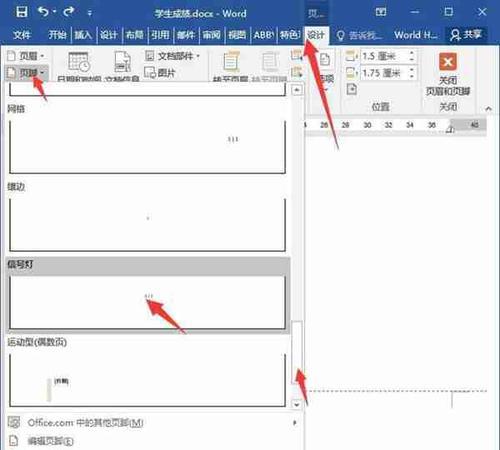
3.在“设计”选项卡中,点击“不同第一页”选项,此时,第一页的页眉就和其他页面的页眉不同了。
4.在“设计”选项卡的“页码”选项中,点击“当前位置”的任意一个页码样式,Word就会自动在文档中添加页码。
5.在“设计”选项卡中,点击“不同奇偶页”,此时奇偶页面的页眉和页码会分别设置。
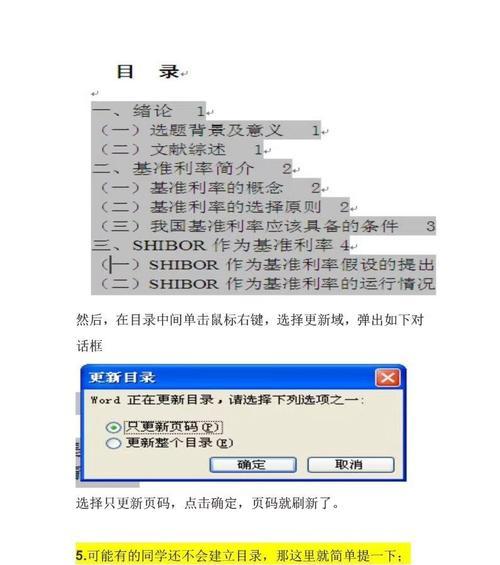
6.如果需要在某个页面不显示页码,可以在该页面的页脚中,添加一个新的分区。方法是:选择该页面,点击“页面布局”选项卡中的“分区”选项,在弹出窗口中选择“下一页”,即可实现该页面的页眉和页码与前一页不同。
7.若要在分区后的页面中显示页码,可以在分区的页眉或页脚中,按照步骤4添加页码。
8.在某些情况下,我们需要给每个章节单独设置页码,可以在每个章节的开头,重复上述分区的方法,并在新的分区中单独设置页码。
9.为了让文档更加美观,我们可以添加页眉和页脚的内容。方法是:在“设计”选项卡中点击“编辑页眉”或“编辑页脚”,在出现的页面中添加想要显示的内容,如公司名称、文档名称等。
10.当需要改变某个页面的页眉和页码样式时,只需要单击该页面,切换到该页面的页眉或页脚编辑模式,进行修改即可。
11.如果需要让页码从某个数开始,可以在“设计”选项卡中点击“页码格式”,在弹出的窗口中选择“起始编号”,输入想要的起始编号即可。
12.如果需要在页码前添加前缀,可以在“设计”选项卡的“页码格式”中选择“页码对话框”,在弹出的窗口中选择“数字”,并在前缀文本框中输入想要的前缀。
13.同理,如果需要在页码后添加后缀,可以在“设计”选项卡的“页码格式”中选择“页码对话框”,在弹出的窗口中选择“数字”,并在后缀文本框中输入想要的后缀。
14.当需要将文档中的所有页眉和页码清除时,可以在“设计”选项卡中选择“清除”,并选择想要清除的内容,即可轻松清除页眉和页码。
15.在文档排版时,页眉和页码的设置是非常重要的环节。只有掌握了Word中页眉和页码的分开设置方法,才能更好地完成文档排版工作。
本篇文章为大家介绍了Word中页眉和页码的分开设置方法。通过了解本文所述的各种方法,我们可以轻松实现文档排版规范化。希望本篇文章对大家有所帮助!