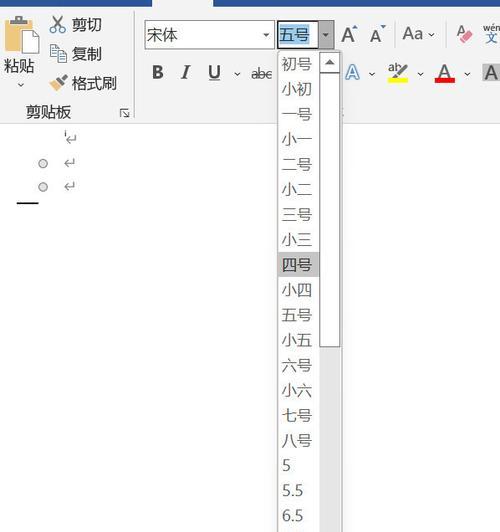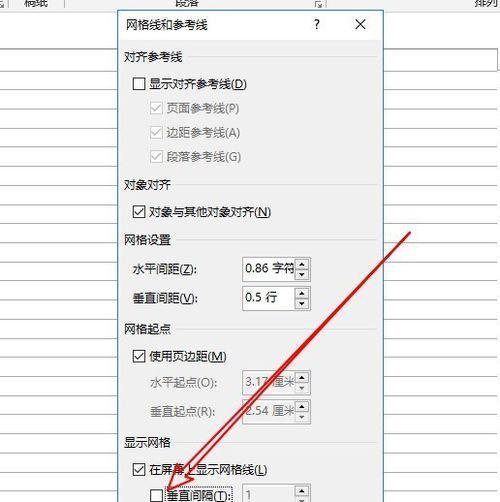在进行文档排版时,页面边距是一个非常重要的因素。合适的页面边距可以让文档更加美观、易读。而Word2003是许多人熟悉的文档处理软件,本文就将详细介绍如何在Word2003中设置页面的厘米边距。
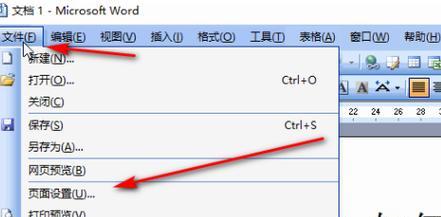
一、打开Word2003
二、选择“文件”选项卡,点击“页面设置”选项
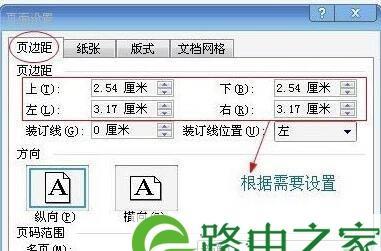
三、在弹出的“页面设置”对话框中选择“页边距”选项卡
四、选择“厘米”单位,设置顶部、底部、左侧、右侧边距
五、点击“确定”按钮保存设置
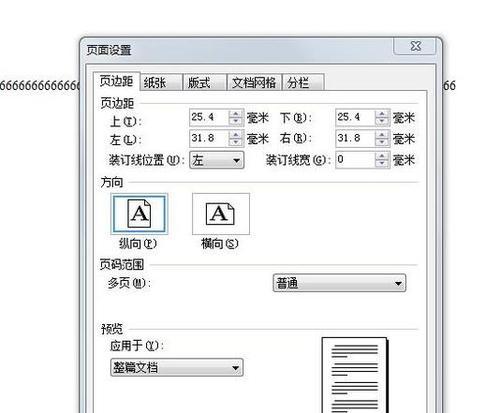
打开Word2003
在电脑上打开已安装的Word2003软件,进入编辑页面。
选择“文件”选项卡,点击“页面设置”选项
在Word2003的编辑页面上方菜单栏中,选择“文件”选项卡,在弹出的下拉菜单中选择“页面设置”。
在弹出的“页面设置”对话框中选择“页边距”选项卡
打开“页面设置”对话框后,在选项卡中选择“页边距”选项卡,进入页面边距设置界面。
选择“厘米”单位,设置顶部、底部、左侧、右侧边距
在页面边距设置界面中,选择单位为“厘米”,并设置顶部、底部、左侧、右侧的边距大小。
点击“确定”按钮保存设置
设置好页面边距后,点击对话框右下角的“确定”按钮,保存设置并退出页面设置界面。
注意事项1——边距的选择
在设置页面边距时,需要根据实际需要进行选择。一般情况下,A4纸张的上下左右边距为2.5厘米是比较合适的。
注意事项2——调整单侧边距
如果需要调整单侧的页面边距,可以在页面设置界面中直接设置单独的上下左右边距。
注意事项3——边距对文本长度的影响
页面边距的大小会影响文本长度,因此在进行编辑排版时需要进行调整,以达到最佳效果。
注意事项4——边距与页眉页脚
页面边距的设置也会影响页眉和页脚的位置,需要注意调整。
注意事项5——边距设置的保存
在设置页面边距后,需要点击“确定”按钮进行保存,否则设置将不会生效。
调整页面边距的其他方法
除了在页面设置对话框中设置边距外,也可以在Word2003的快捷菜单中直接进行调整。
新建文档时默认页面设置
在Word2003中,可以通过更改默认的页面设置来在新建文档时自动应用所需的页面边距。
调整边距后的文本排版
调整完页面边距后,需要根据实际需要进行文本排版,使其更加美观易读。
边距对于文档格式的影响
合适的页面边距可以使文档更加美观、易读,因此在进行文档排版时需要注意设置。
本文详细介绍了如何在Word2003中设置厘米边距,并提供了注意事项、调整方法以及文本排版技巧等方面的建议,希望对广大Word2003用户有所帮助。