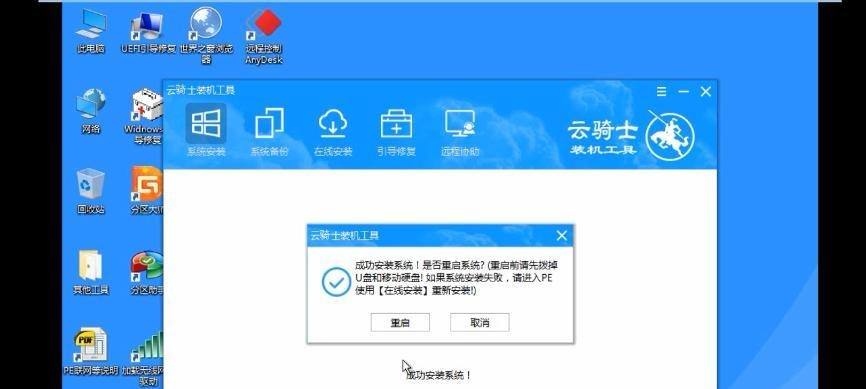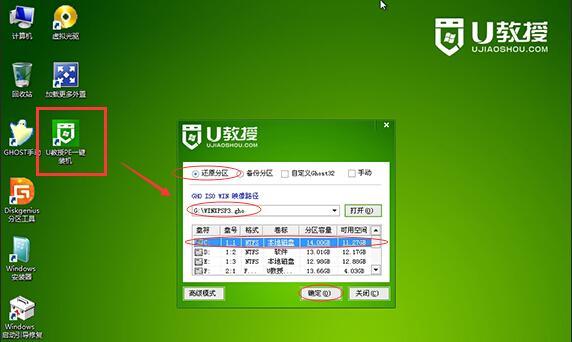随着使用时间的增长,电脑的速度和性能会逐渐下降,这时候我们需要进行系统重装。而传统的重装方式需要用到光盘,不仅操作繁琐,而且受到硬件限制,很难在新的笔记本电脑上使用。本文将介绍如何通过U盘轻松重装系统,让你的电脑焕然一新。

准备工作:选择系统版本和下载镜像文件
首先需要确定要安装的系统版本,可以根据自己的需求选择Windows或者MacOS等系统。然后需要下载对应版本的镜像文件,可以到官网或者第三方下载站点进行下载。
准备工作:格式化U盘并准备工具
接下来需要准备一支容量大于8G的U盘,并进行格式化操作。然后下载制作启动U盘的工具,常见的有Rufus和UltraISO等。
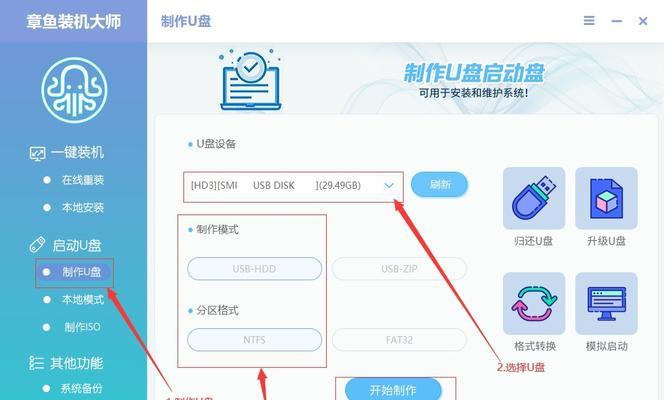
制作启动U盘:选择镜像文件和U盘
打开制作启动U盘的工具,选择已下载好的镜像文件和准备好的U盘。建议使用高速U盘进行制作,以提高制作速度和稳定性。
制作启动U盘:设置分区和文件系统
在制作启动U盘的过程中,需要设置分区和文件系统。一般情况下选择默认设置即可,如果需要对分区和文件系统进行自定义设置,需要注意不要破坏U盘的原有数据。
制作启动U盘:启动盘制作完成
制作启动U盘的过程可能需要几分钟甚至更长的时间,耐心等待并确保制作完成。在制作完成后,可以插入U盘并重启电脑,进入BIOS设置,选择U盘启动即可。
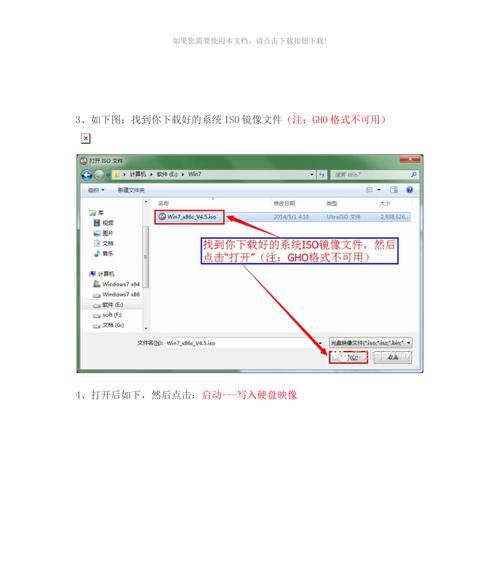
进入系统安装界面:选择安装方式和语言
在重启电脑后,会进入系统安装界面。此时需要选择安装方式,可以进行全新安装或者升级安装。然后选择安装语言,建议选择自己熟悉的语言进行安装。
进入系统安装界面:设置安装位置和格式化分区
在选择安装位置的时候,需要注意选择自己想要安装的分区,然后进行格式化操作。在格式化之前需要备份重要数据,以免数据丢失。
进入系统安装界面:等待系统安装完成
在进行系统安装的过程中,需要耐心等待系统安装完成。安装时间根据系统版本和电脑硬件配置不同可能会有所差异。
安装完成后:设置系统和驱动程序
在系统安装完成后,需要进行系统设置和驱动程序的安装。首先需要设置系统名称、时区和网络连接等基本信息,然后安装硬件驱动程序以确保电脑正常运行。
安装完成后:清理垃圾文件和优化系统
为了让电脑的性能更加稳定和流畅,可以清理垃圾文件和进行系统优化。可以使用系统自带的清理工具或者第三方工具进行清理和优化。
使用过程中:注意安全防护和系统更新
在日常使用过程中,需要注意安全防护和定期进行系统更新。安装杀毒软件、防火墙等安全软件,避免病毒和恶意软件对电脑造成伤害。
常见问题:U盘制作失败怎么办
在进行U盘制作的过程中,有可能会出现制作失败的情况。此时可以重新进行制作,并确保U盘没有损坏或者格式化错误。
常见问题:系统安装失败怎么办
在进行系统安装的过程中,有可能会出现安装失败的情况。此时可以尝试重新安装,或者检查电脑硬件是否满足系统安装要求。
常见问题:硬件驱动程序安装失败怎么办
在进行硬件驱动程序安装的过程中,有可能会出现安装失败的情况。此时可以尝试重新安装,或者下载最新的驱动程序进行安装。
重装系统轻松操作,让电脑焕然一新
通过U盘制作重装系统,不仅操作简单,而且适用性广泛,能够让电脑焕然一新。在使用过程中需要注意备份数据和定期进行系统更新,以保证电脑的稳定性和流畅性。