随着Win11操作系统的发布,许多用户都开始尝试升级到新系统。在使用Win11的过程中,有时候我们会遇到一些文件后缀名格式显示不清晰的问题,这给我们使用电脑带来了一些困扰。本文将介绍如何在Win11中设置文件后缀名格式,使其显示更加清晰易读。
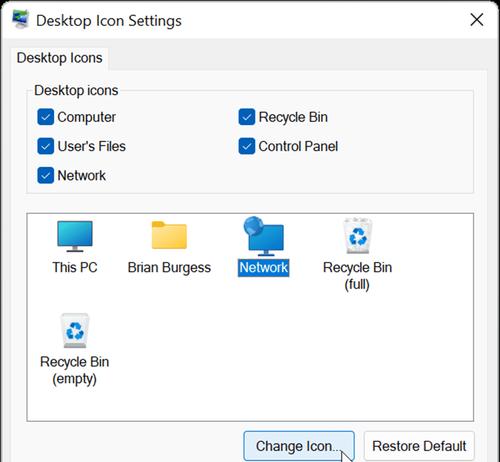
一、为什么要设置文件后缀名格式
二、如何打开Win11的文件资源管理器
三、进入文件资源管理器的设置界面
四、选择文件资源管理器的外观选项卡
五、找到“文件和文件夹”选项
六、选择“文件夹和搜索选项”
七、在弹出的对话框中选择“查看”选项卡
八、找到“隐藏已知文件类型的扩展名”选项
九、取消勾选“隐藏已知文件类型的扩展名”
十、点击“确定”按钮保存设置
十一、刷新文件资源管理器窗口查看效果
十二、重新启动计算机以使设置生效
十三、如何恢复默认设置
十四、其他相关设置建议
十五、
一、为什么要设置文件后缀名格式
在日常使用电脑的过程中,我们会遇到各种各样的文件,不同的文件类型有不同的后缀名,比如.docx表示Word文档,.xlsx表示Excel表格等。而有时候文件后缀名可能被隐藏起来,这样会给我们识别文件类型带来麻烦,容易混淆文件。
二、如何打开Win11的文件资源管理器
点击任务栏上的文件夹图标,或者按下Win键+E键,即可打开Win11的文件资源管理器。
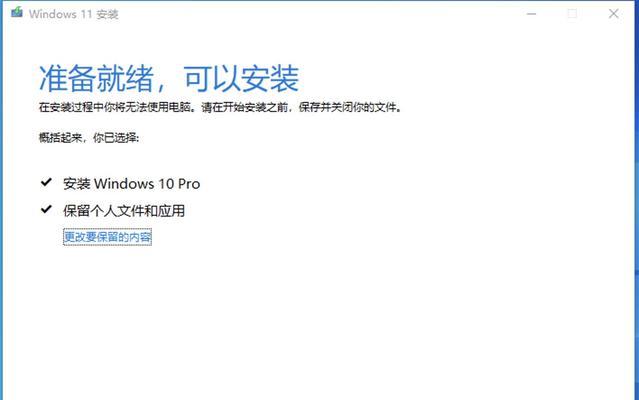
三、进入文件资源管理器的设置界面
在文件资源管理器中,点击左上角的“查看”选项,然后选择“选项”即可进入设置界面。
四、选择文件资源管理器的外观选项卡
在文件资源管理器设置界面中,选择“外观”选项卡。
五、找到“文件和文件夹”选项
在外观选项卡中,找到并点击“文件和文件夹”选项。
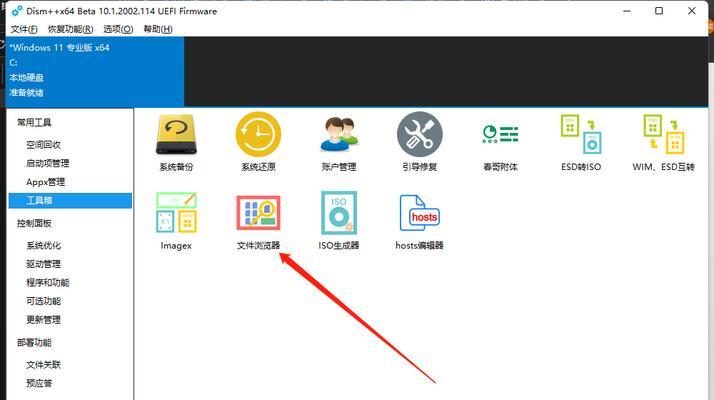
六、选择“文件夹和搜索选项”
在弹出的对话框中,选择“文件夹和搜索选项”。
七、在弹出的对话框中选择“查看”选项卡
在“文件夹选项”对话框中,选择“查看”选项卡。
八、找到“隐藏已知文件类型的扩展名”选项
在“查看”选项卡中,找到“隐藏已知文件类型的扩展名”选项。
九、取消勾选“隐藏已知文件类型的扩展名”
点击“隐藏已知文件类型的扩展名”前面的复选框,取消勾选该选项。
十、点击“确定”按钮保存设置
在“文件夹选项”对话框中,点击“确定”按钮保存设置。
十一、刷新文件资源管理器窗口查看效果
在文件资源管理器窗口中,按下F5键或者点击菜单栏中的“刷新”按钮,即可查看设置生效后的效果。
十二、重新启动计算机以使设置生效
有时候,取消隐藏文件后缀名的设置需要重新启动计算机才能生效。如果在刷新文件资源管理器窗口后,文件后缀名仍然没有显示出来,建议重新启动计算机。
十三、如何恢复默认设置
如果你不喜欢这个设置,想要恢复到默认的隐藏文件后缀名的状态,只需要重复上述步骤,将“隐藏已知文件类型的扩展名”选项重新勾选即可。
十四、其他相关设置建议
除了显示文件后缀名之外,你还可以根据自己的需求对文件资源管理器进行其他相关设置,比如调整图标大小、显示隐藏文件等。
十五、
通过设置文件后缀名格式,我们可以让Win11的文件资源管理器显示更加清晰易读,避免因为文件后缀名被隐藏而引发的混淆问题。希望本文的指南可以帮助到大家,使你在使用Win11时更加方便快捷。
