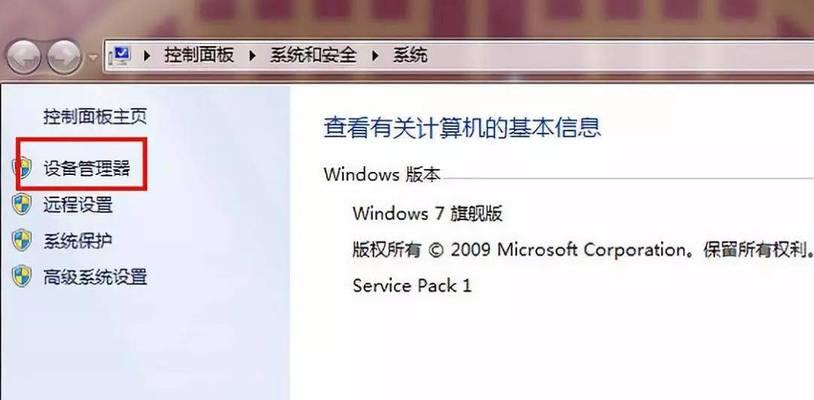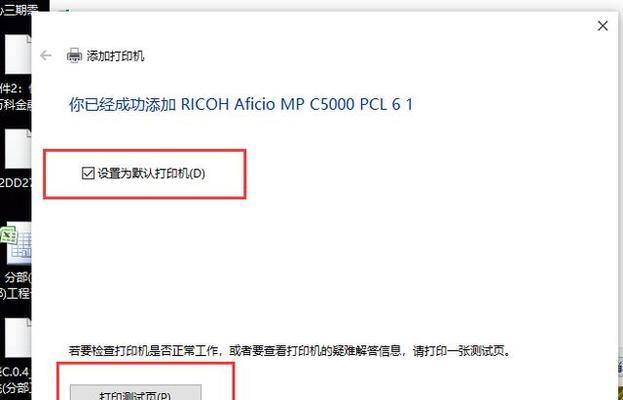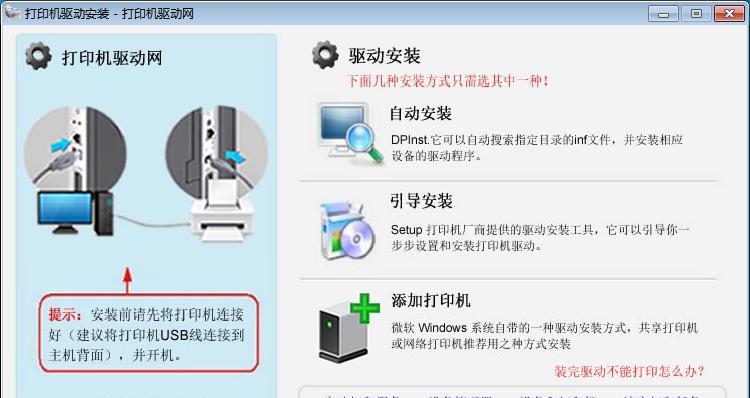Win7系统打印机安装教程
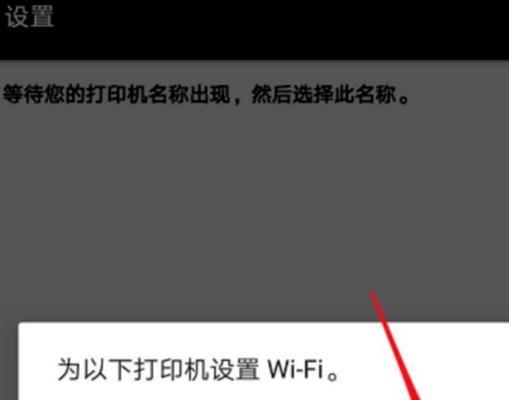
打印机作为办公和生活中常用的设备,使用频率也非常高。但是,对于不懂技术的用户来说,安装打印机是一个比较麻烦的事情。在这篇文章中,我们将为大家详细介绍如何在Win7系统下安装打印机,并且配合图文并茂的教程,让您轻松搞定。
一、检查电脑和打印机是否兼容
在安装打印机前,需要先确保电脑和打印机是否兼容。可以查看打印机的官方网站或者手册来确定。

二、连接打印机
将打印机连接到电脑上,使用USB线连接或者通过Wi-Fi连接。
三、打开控制面板
在Win7系统中,打开控制面板的方式有两种:①点击“开始”菜单,然后选择“控制面板”;②按下“Win+R”键,然后输入“control”回车。
四、添加新的硬件设备
在控制面板中,选择“添加新的硬件设备”选项,并且按照提示进行操作。

五、选择打印机
在弹出的向导中,选择“打印机”选项,并且点击下一步。
六、搜索打印机
在下一步中,可以搜索打印机并且添加到电脑中。或者手动输入打印机的型号并且添加。
七、安装驱动程序
安装驱动程序是非常重要的一步。在选择完打印机后,系统会自动下载相应的驱动程序,也可以手动选择驱动程序进行安装。
八、设置默认打印机
设置默认打印机可以方便我们的使用。在控制面板中,找到“设备和打印机”,然后右键选择需要设置为默认打印机的设备,选择“设置为默认打印机”。
九、测试打印
完成以上步骤后,可以进行测试打印。在控制面板中,找到“设备和打印机”,然后右键选择需要测试的设备,选择“打印测试页”。
十、常见问题解决方法
如果在安装过程中出现问题,可以尝试以下方法解决:①重新启动电脑;②检查连接是否正常;③检查驱动程序是否正确安装。
十一、常见错误及解决办法
在打印过程中,可能会出现各种错误。如纸张堵塞、缺纸、打印质量不好等问题,可以查看打印机手册或者在互联网上查找解决方法。
十二、注意事项
在使用打印机时,需要注意以下几点:①定期清理打印机;②及时更换耗材;③不要将打印机放在有阳光直射的地方;④避免在潮湿的环境下使用。
十三、打印机维护
在长期使用打印机后,需要定期进行保养和维护。如清理喷头、更换墨盒等操作,可以参考打印机手册或者在互联网上查找相关方法。
十四、打印机的替代品
除了传统的打印机外,现在还有许多替代品可供选择。如虚拟打印机、无线打印机、多功能一体机等,可以根据需要进行选择。
十五、
通过本文的介绍,相信大家已经了解了如何在Win7系统下安装打印机,并且掌握了一些常见问题的解决方法和注意事项。希望能够帮助大家更好地使用和维护打印机设备。