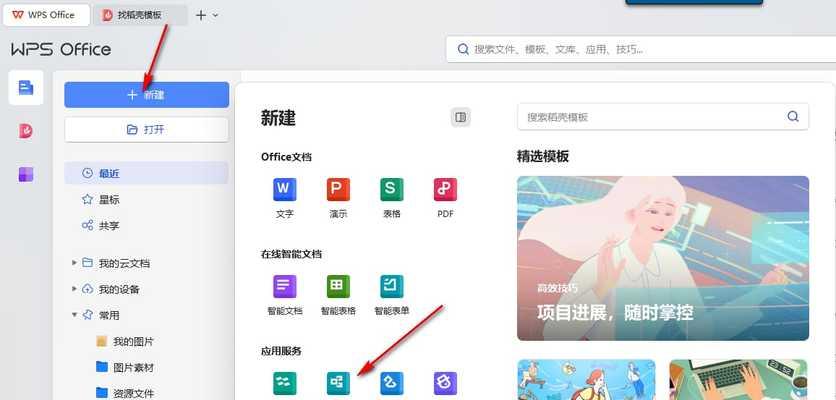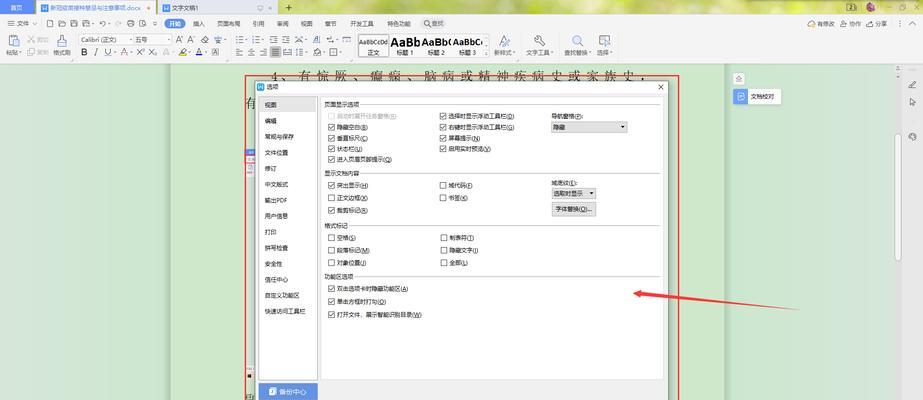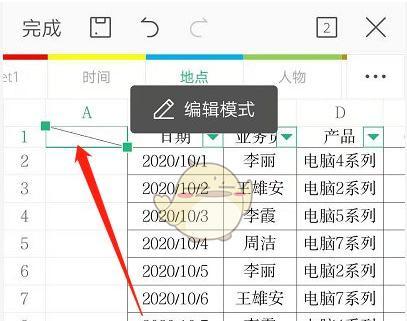在处理大量数据时,我们经常需要查看一些数据,但又不希望它们跟随屏幕的滚动而消失。这时,就需要冻结指定的行和列。WPS表格是一款功能强大的电子表格软件,下面将为大家介绍如何在WPS表格中冻结指定的行和列。
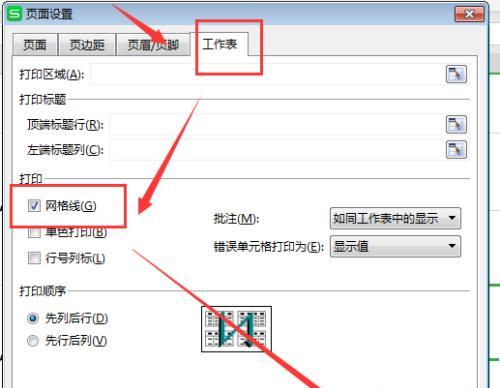
打开WPS表格,找到要进行操作的工作表
我们需要打开WPS表格软件,并选择需要操作的工作表。如果你已经打开了该工作表,可以直接点击工作表标签进行操作。
选中需要冻结的行和列
选择需要冻结的行和列,可以是单独的一行或一列,也可以是多个行和列。选中之后,这些行和列就会被高亮显示。
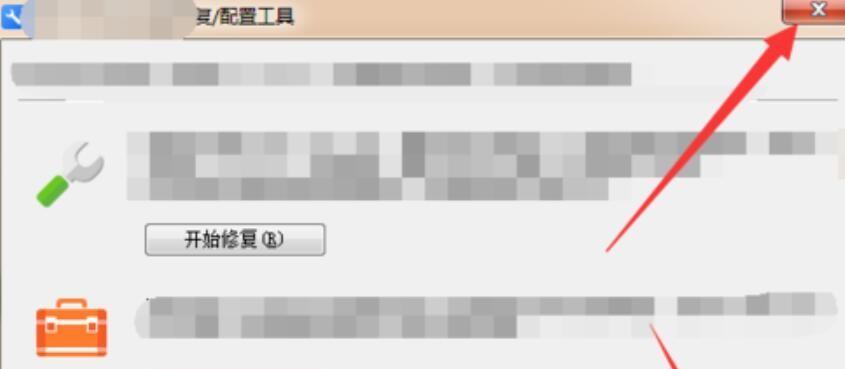
点击“视图”菜单
在WPS表格的界面上方有一个“视图”菜单,点击它可以看到多个选项。
点击“冻结”选项
在“视图”菜单中,点击“冻结”选项,即可进入冻结设置界面。
选择要冻结的行和列数
在“冻结”界面中,可以选择要冻结的行和列数。默认情况下,WPS表格会自动冻结选择的第一行和第一列。
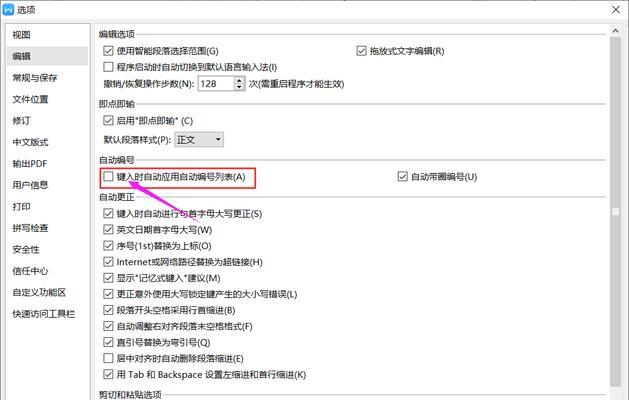
设置冻结区域
在“冻结”界面中,还可以设置冻结区域。如果需要冻结的区域不是第一行和第一列,就需要手动设置。
勾选“窗口滚动”选项
在“冻结”界面中,勾选“窗口滚动”选项,可以保证冻结的行和列不随着滚动而消失。
点击“确定”按钮
在设置完成后,点击“确定”按钮即可保存设置并退出“冻结”界面。
测试冻结效果
设置完成后,可以进行测试冻结效果。滑动滚动条,查看冻结的行和列是否依然显示在屏幕上方和左侧。
取消冻结
如果需要取消冻结,可以再次进入“视图”菜单,点击“取消冻结”选项即可。
快捷键
WPS表格还提供了一些快捷键,可以更加方便地进行冻结操作。按下“Ctrl+Alt+L”键可以直接进行冻结操作。
自动冻结
在WPS表格中,还可以设置自动冻结的行和列。打开“视图”菜单,在“冻结”选项下选择“窗口冻结”,即可设置自动冻结的行和列。
锁定标题行
在表格中,通常会有一行或多行标题,这些标题在滚动时也需要保持固定。在WPS表格中,可以通过锁定标题行的方式来实现。
注意事项
在使用WPS表格的过程中,需要注意以下事项:1、冻结的行和列数量不能超过256行或32列;2、在冻结操作过程中,如果出现错误,可以尝试重新打开表格再进行操作。
WPS表格提供了多种冻结行列的方式,可以根据实际需要进行选择。冻结行列可以方便用户对数据进行查看和比较,提高工作效率。