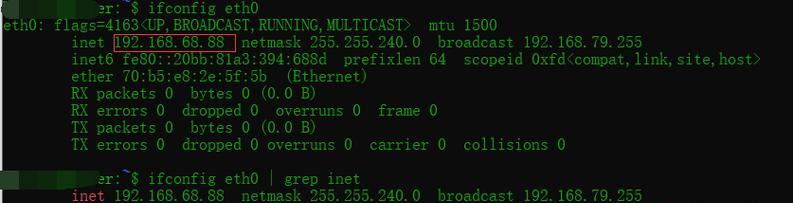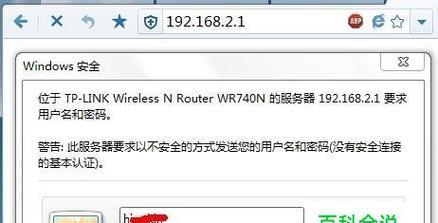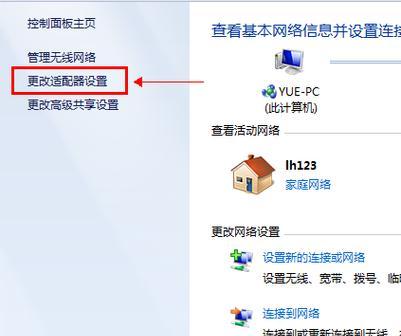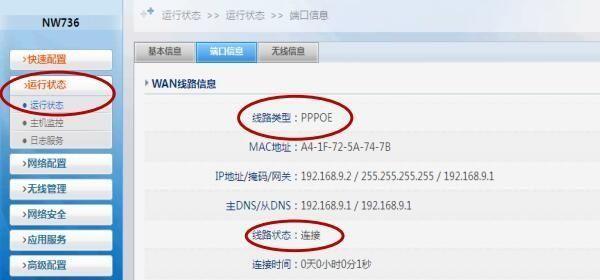随着互联网的快速发展,我们越来越依赖于网络。然而,在使用网络的过程中,我们可能会遇到一些问题,比如网络速度慢、网页无法打开等。这些问题都可能与DNS地址有关。本文将为大家详细介绍如何设置有效的DNS地址,以提高网络速度与稳定性,加快网页打开速度。
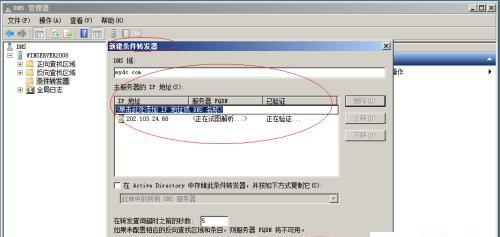
1.什么是DNS地址?
DNS全称为“DomainNameSystem”,它是一个用于将域名转换成IP地址的系统。比如,我们想要访问“www.baidu.com”,但是计算机只能识别IP地址,所以需要DNS系统将域名转换成IP地址,才能访问网站。
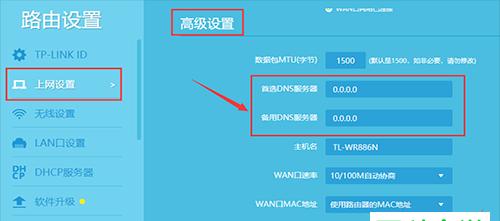
2.为什么要设置有效的DNS地址?
DNS地址的好坏会直接影响到我们使用互联网的体验。如果DNS地址无效或者不稳定,那么我们就无法访问网站,或者访问网站会非常慢,影响我们的工作和生活。
3.如何查看当前使用的DNS地址?

在Windows系统下,可以通过以下步骤查看当前使用的DNS地址:
依次点击“控制面板”-“网络和Internet”-“网络和共享中心”-“更改适配器设置”-右键单击当前使用的网络连接-“属性”-“Internet协议版本4(TCP/IPv4)”-“属性”-“高级”-“DNS”-查看“首选DNS服务器”和“备用DNS服务器”。
4.如何选择有效的DNS地址?
我们需要选择稳定的、速度快的DNS服务器。一般来说,一些知名的DNS服务器比较稳定和快速,比如谷歌的8.8.8.8和8.8.4.4,或者阿里巴巴的223.5.5.5和223.6.6.6。
5.如何设置DNS地址?
在Windows系统下,可以通过以下步骤设置DNS地址:
依次点击“控制面板”-“网络和Internet”-“网络和共享中心”-“更改适配器设置”-右键单击当前使用的网络连接-“属性”-“Internet协议版本4(TCP/IPv4)”-“属性”-“高级”-“DNS”-添加新的“首选DNS服务器”和“备用DNS服务器”。
6.如何测试DNS地址是否有效?
在Windows系统下,可以通过以下命令测试DNS地址是否有效:
打开“命令提示符”,输入“pingwww.baidu.com”,如果出现“来自...的回复:时间=...ms”的回复信息,说明DNS地址设置成功。
7.如何自动获取DNS地址?
在Windows系统下,可以选择自动获取DNS地址。在“Internet协议版本4(TCP/IPv4)”属性中,选择“自动获取DNS服务器地址”。
8.如何清除DNS缓存?
在Windows系统下,有时候DNS缓存会影响网络连接和速度。可以通过以下命令清除DNS缓存:
打开“命令提示符”,输入“ipconfig/flushdns”,回车即可。
9.如何优化DNS设置?
为了进一步优化DNS设置,我们可以使用一些第三方工具,比如“DNSJumper”、“GoogleDNSHelper”等。这些工具可以帮助我们自动选择最快的DNS服务器,提高网络连接速度。
10.如何解决DNS污染?
DNS污染是指DNS服务器被非法篡改,导致用户无法正常访问网站。为了解决DNS污染问题,我们可以使用一些可靠的第三方DNS服务器,比如谷歌的8.8.8.8和8.8.4.4。
11.如何避免DNS劫持?
DNS劫持是指黑客利用漏洞,对DNS服务器进行攻击,导致用户被重定向到非法网站。为了避免DNS劫持,我们可以使用HTTPS协议,加强网站的安全性。
12.如何设置IPv6DNS地址?
IPv6是下一代互联网协议,它使用的是128位的IP地址,比IPv4更加安全和稳定。在Windows系统下,可以通过以下步骤设置IPv6DNS地址:
依次点击“控制面板”-“网络和Internet”-“网络和共享中心”-“更改适配器设置”-右键单击当前使用的网络连接-“属性”-“Internet协议版本6(TCP/IPv6)”-“属性”-“高级”-“DNS”-添加新的“首选DNS服务器”和“备用DNS服务器”。
13.如何设置本地DNS服务器?
如果我们有一台本地服务器,我们可以将其设置为DNS服务器。在Windows系统下,可以通过以下步骤设置本地DNS服务器:
依次点击“控制面板”-“管理工具”-“DNS”-右键单击服务器名称-“属性”-“转发”-添加新的转发地址。
14.如何设置路由器DNS地址?
如果我们有多台设备需要连接网络,我们可以将路由器设置为DNS服务器。在路由器管理界面中,选择“DHCP服务器”或“静态IP地址分配”,添加DNS服务器地址。
15.
通过本文的介绍,我们了解了如何设置有效的DNS地址,以提高网络速度与稳定性,加快网页打开速度。同时,我们还学习了如何查看、选择、设置、测试、优化、清除DNS地址,以及如何解决DNS污染、DNS劫持等问题。希望本文能够帮助大家更好地使用互联网,享受更畅快的网络体验。