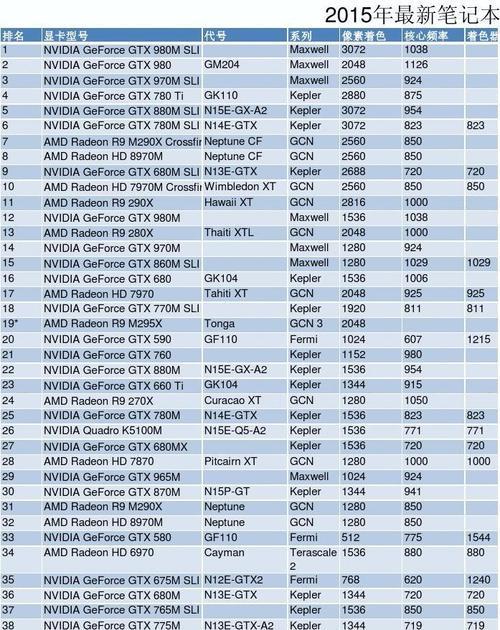在使用笔记本时,有时会出现无线网络图标消失的情况,这会导致无法连接到WiFi网络,严重影响工作和学习。本文将介绍如何让笔记本重新显示无线网络图标,并解决无法连接WiFi网络的问题。
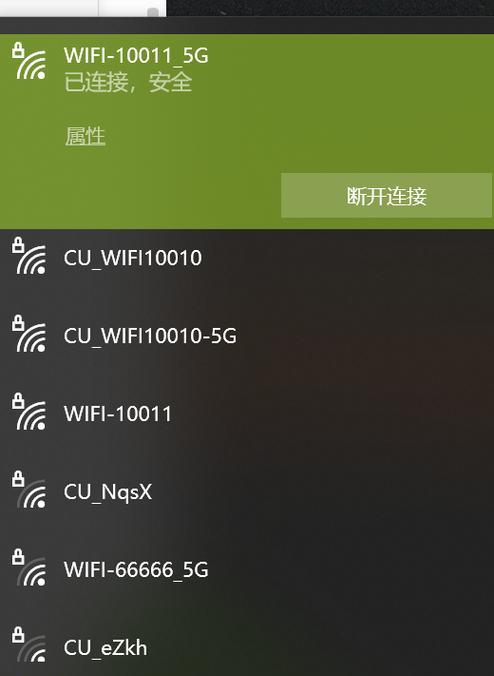
一、检查无线网卡驱动程序是否正常
在设备管理器中查看无线网卡驱动程序是否正常,如有问题则需要重新安装驱动程序。
二、检查无线网卡是否启用
在控制面板中点击“网络和共享中心”,找到“更改适配器设置”,检查无线网卡是否被禁用。
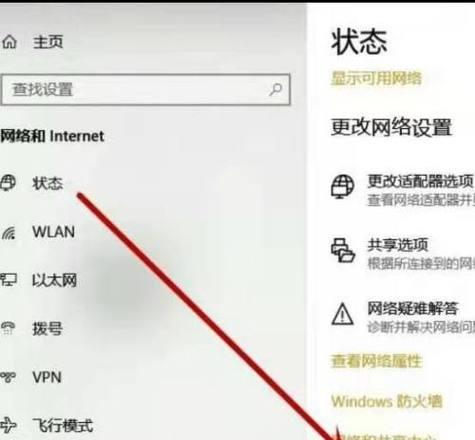
三、检查无线网络服务是否启动
按下Win+R键,在运行对话框中输入“services.msc”,找到“WLAN自动配置”服务并确认其是否已启动。
四、检查网络连接设置是否正确
在“网络和共享中心”中点击“更改适配器设置”,找到当前使用的无线网卡,点击右键选择“属性”,确认网络连接设置是否正确。
五、尝试重启电脑和路由器
有时候,重启电脑和路由器可以解决一些网络问题。
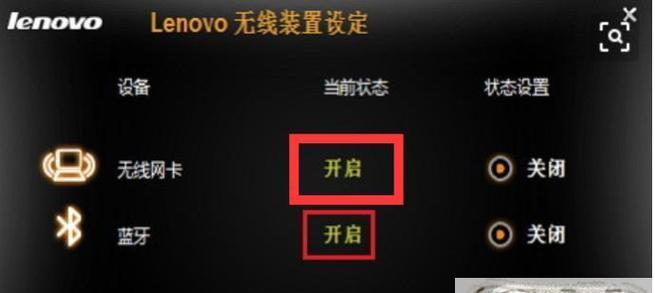
六、检查路由器设置是否正确
打开浏览器,输入路由器的IP地址,确认路由器设置是否正确。
七、检查WiFi信号强度
有时候,笔记本找不到无线网络图标是因为WiFi信号太弱,需要靠近路由器或者增加路由器的信号强度。
八、尝试更改无线网卡工作模式
在“设备管理器”中找到无线网卡,点击右键选择“属性”,切换至“高级”选项卡,更改无线网卡工作模式。
九、检查是否存在网络连接冲突
在“控制面板”中找到“网络和共享中心”,点击“更改适配器设置”,右键点击当前使用的无线网卡,选择“属性”,找到“Internet协议版本4(TCP/IPv4)”并点击“属性”,确认是否存在网络连接冲突。
十、尝试更改WiFi连接名称和密码
在“网络和共享中心”中找到当前使用的无线网卡,点击右键选择“属性”,进入“安全性”选项卡,更改WiFi连接名称和密码。
十一、清除DNS缓存
按下Win+R键,在运行对话框中输入“cmd”,输入命令“ipconfig/flushdns”清除DNS缓存。
十二、重新安装操作系统
如果以上方法都无效,可能需要重新安装操作系统,但这是最后的选择,需要注意备份重要数据。
十三、检查硬件是否损坏
如果以上方法都无效,可能是无线网卡硬件出现故障,需要更换无线网卡。
十四、联系厂家客服
如果以上方法都无效,可以联系笔记本厂家客服,寻求更专业的解决方案。
十五、
笔记本找不到无线网络图标是一种常见的网络问题,解决方法有很多种,可以通过检查无线网卡驱动程序、无线网卡是否启用、无线网络服务是否启动、网络连接设置是否正确、重启电脑和路由器、检查路由器设置是否正确、尝试更改无线网卡工作模式、检查是否存在网络连接冲突、清除DNS缓存、重新安装操作系统、更换无线网卡等方法解决问题。如果以上方法都无效,可以联系笔记本厂家客服寻求更专业的解决方案。