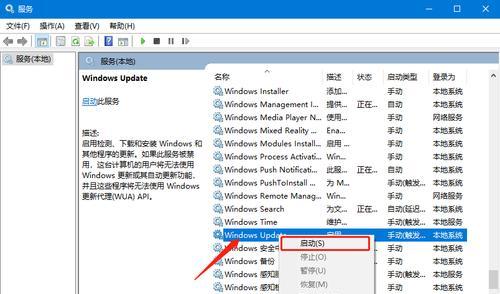随着互联网的发展,人们越来越需要远程连接其他电脑进行工作或学习。Win10远程桌面连接是一款方便实用的软件,可以让用户在不同地点之间快速无缝连接。本文将详细介绍如何打开并使用Win10远程桌面连接软件。
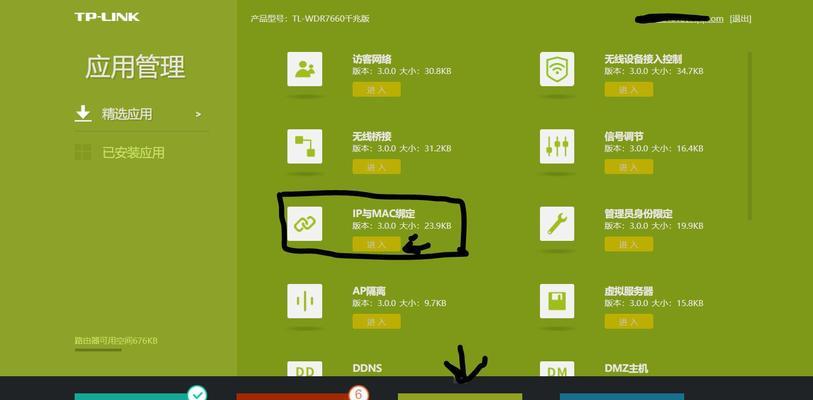
查看计算机属性
要使用Win10远程桌面连接,首先需要查看计算机的属性,确保计算机允许远程连接。在“我的电脑”上点击右键,选择“属性”,在弹出的窗口中点击左侧的“远程设置”,勾选“允许远程连接到此计算机”。
打开Win10远程桌面连接
在Win10系统中,打开远程桌面连接可以通过两种方式:一是在开始菜单中输入“远程桌面连接”,二是通过计算机管理程序打开。

输入目标计算机IP地址或名称
在打开的远程桌面连接窗口中,输入需要连接的计算机的IP地址或名称。如果不确定目标计算机的名称,可以在目标计算机上使用“ipconfig/all”命令查看。
选择连接选项
Win10远程桌面连接提供了多种连接选项,包括屏幕尺寸、颜色深度等。用户可以根据自己的需求进行选择。
输入用户名和密码
如果目标计算机需要输入用户名和密码才能登录,则需要在远程桌面连接中输入正确的用户名和密码。
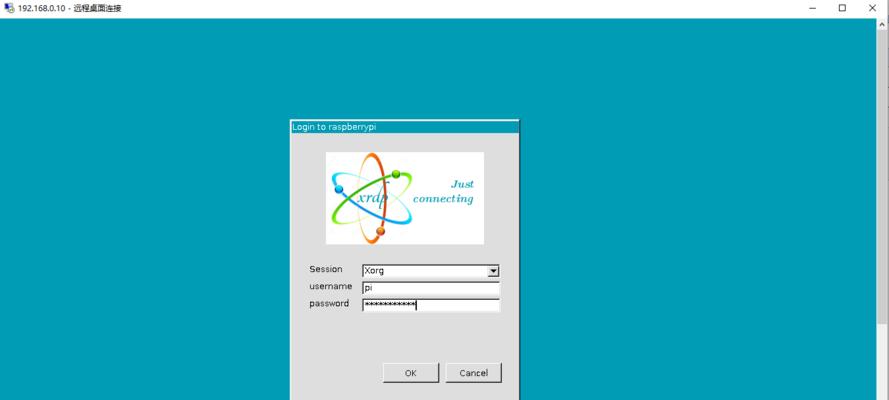
配置本地资源
在连接目标计算机之前,可以选择是否共享本地计算机的打印机、驱动器等资源。勾选需要共享的资源即可。
选择网络级别
在连接之前,还需要选择合适的网络级别。如果连接的是公共网络,则需要进行额外的安全设置。
确认连接信息
在输入所有连接信息之后,确认一遍所有选项是否正确。如果有错误,可以在这里修改。
建立远程桌面连接
在确认信息后,点击“连接”按钮建立远程桌面连接。如果一切正常,应该可以看到目标计算机的桌面。
操作目标计算机
建立远程桌面连接后,用户可以对目标计算机进行操作,打开文件、程序等。
中断远程桌面连接
在完成任务后,用户可以选择中断远程桌面连接。在目标计算机上点击“开始”菜单,选择“注销”即可。
调整远程桌面连接选项
在远程桌面连接窗口中,用户可以随时修改连接选项。调整屏幕尺寸、改变颜色深度等。
远程桌面连接常见问题解决方法
在使用远程桌面连接过程中,可能会遇到一些问题。本文提供了一些常见问题的解决方法。
使用Win10远程桌面连接的好处
Win10远程桌面连接可以带来很多好处,例如节省时间、提高工作效率等。
Win10远程桌面连接是一款实用的软件,可以帮助用户实现不同地点之间的快速无缝连接。本文详细介绍了如何打开并使用Win10远程桌面连接软件,希望对读者有所帮助。