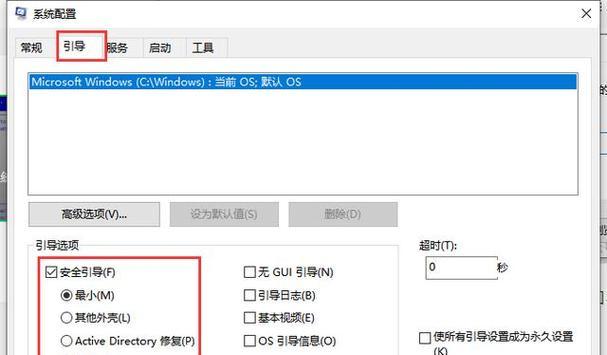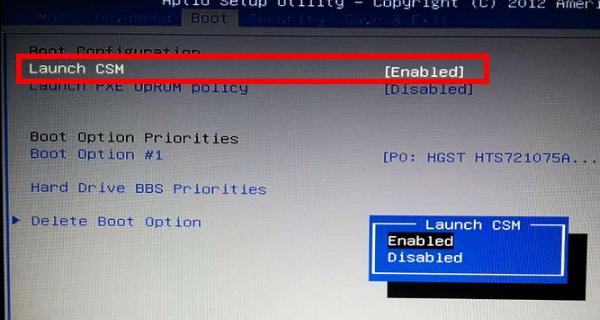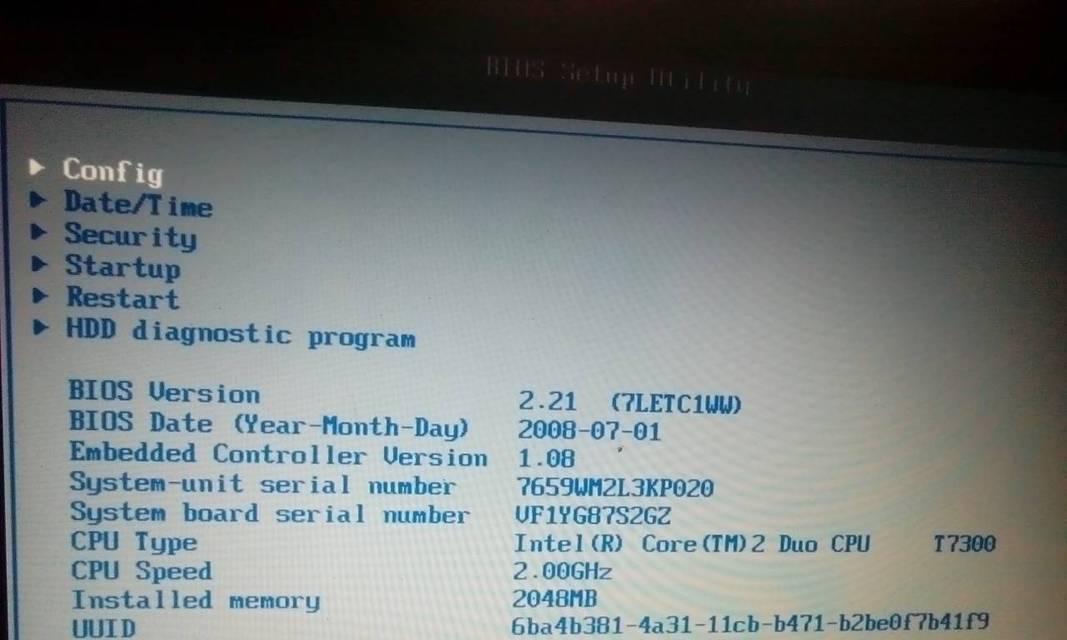在使用电脑的过程中,我们时常会遇到硬盘坏道的问题,这不仅会导致数据丢失,还可能造成硬盘彻底报废。然而,许多人并不知道BIOS也可以用来修复硬盘坏道。下面将为大家详细介绍以BIOS修复硬盘坏道的方法。

了解硬盘坏道的原因和影响
硬盘坏道是指磁盘表面出现损伤或磁性变化,导致数据无法读取或写入。造成硬盘坏道的原因很多,比如磁头与盘片接触不良、磁盘表面损伤、电磁干扰等。如果不及时处理,硬盘坏道会逐渐扩大,导致硬盘读写速度变慢、文件无法打开等严重问题。
BIOS修复硬盘坏道的优势
相比于其他修复方法,利用BIOS修复硬盘坏道具有以下优势:一是不需要使用外部工具,只需进入BIOS设置即可;二是可以直接在硬盘内部进行修复,避免了拆卸硬盘的风险;三是修复后的硬盘可以继续使用,不会导致数据丢失。
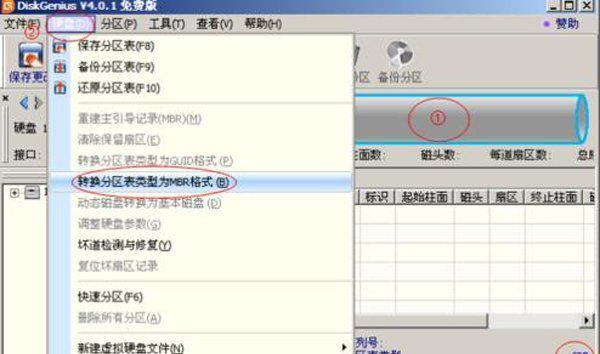
准备工作
在进行BIOS修复前,需要做好以下准备工作:一是备份重要数据,以免出现意外情况导致数据丢失;二是关闭电脑所有软件,避免修复过程中出现异常;三是了解自己电脑所使用的BIOS版本,不同版本操作略有不同。
进入BIOS设置
进入BIOS设置的方法有多种,比较常见的是按下电源键后立即按下“F2”、“F10”、“DEL”等键,进入设置页面。在页面中找到“AdvancedBIOSFeatures”选项,然后选择“HardDiskBootPriority”,进入硬盘启动优先级设置页面。
检测硬盘
在硬盘启动优先级设置页面中,首先需要检测硬盘是否有坏道。选择“PrimaryMaster”,点击“Enter”键,进入硬盘信息页面。查看是否有坏道等异常情况。如果存在坏道,则需要进行修复操作。

进入硬盘修复页面
在检测到硬盘坏道后,需要进入硬盘修复页面。此时,在“AdvancedBIOSFeatures”选项中选择“HardDiskS.M.A.R.TCapability”,进入硬盘自检设置页面。在该页面中,选择“HDDSmartMonitoring”,然后选择“Enable”,使硬盘自检功能生效。
启动自检
启动硬盘自检功能后,系统会自动检测硬盘坏道,并给出修复选项。此时,按照提示操作,进行坏道修复即可。修复时间视硬盘坏道情况而定,一般需要数小时。
修复结果查看
修复完成后,重新启动电脑,进入BIOS设置页面,查看硬盘信息是否正常。如果修复成功,坏道数量会明显减少甚至清零;如果修复失败,则需要考虑其他修复方法。
备份重要数据
在修复完成后,务必进行数据备份,以避免类似问题再次出现时造成数据丢失。
减少硬盘坏道的方法
除了BIOS修复外,还有一些方法可以帮助我们减少硬盘坏道的数量。比如避免频繁开关机、防止电磁干扰、定期清理硬盘垃圾等。
常见误区
在进行BIOS修复时,很多人容易犯一些常见误区,比如不备份重要数据、不关闭软件等。这些错误会导致修复失败或数据丢失等不必要的损失。
其他修复方法介绍
如果BIOS修复无效,可以尝试其他修复方法。比较常见的有低格、高格、格式化等。但需要注意的是,这些方法都有可能导致数据丢失,务必谨慎操作。
选择合适的硬盘维修工具
在进行其他修复方法时,也需要选择合适的硬盘维修工具。比较常用的有DiskGenius、HDDRegenerator等。
寻求专业人士帮助
如果自己无法修复硬盘坏道,可以寻求专业人士帮助。不要随意拆卸硬盘,避免造成更大的损失。
通过BIOS修复硬盘坏道,可以避免许多硬件问题和数据丢失。但需要注意的是,操作前一定要备份重要数据,避免不必要的损失。同时,也要注意其他修复方法和注意事项。只有做到细心谨慎,才能顺利解决硬盘坏道问题。