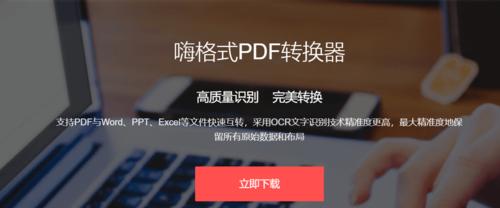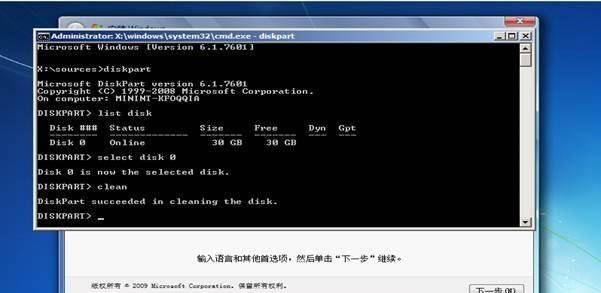也不容易在各种播放器中正常播放,我们下载的视频文件可能会以QLV格式保存,而这种格式并不常见,有些时候。以便我们能够轻松地播放和共享这些视频,为了解决这个问题、本文将详细介绍如何将QLV文件转换为常见的MP4格式。
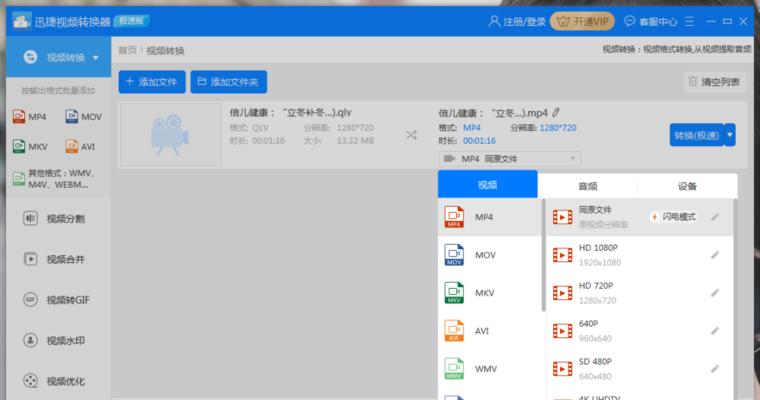
一:下载并安装转换工具
我们需要下载并安装一款专业的视频转换工具“QLV转MP4转换器”。打开该软件,在安装完成后。
二:导入QLV文件
我们可以看到一个,在软件界面上“导入”按钮。然后选择你想要转换的QLV文件,并点击,点击这个按钮“确定”。
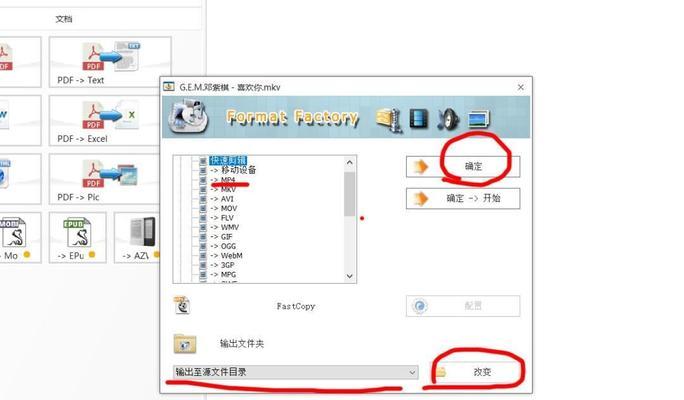
三:选择输出格式为MP4
上面写着,你将看到一个下拉菜单、在导入成功后“输出格式”。点击它并选择“MP4”作为输出格式。
四:设置视频参数(可选)
你可以点击,如果你需要对视频进行一些参数设置,例如分辨率,比特率等“设置”在弹出的对话框中进行相关设置,按钮。
五:选择输出路径
我们需要选择一个输出路径来保存转换后的MP4文件,在转换设置完成后。点击“浏览”选择一个你想要保存的文件夹、并点击,按钮“确定”。
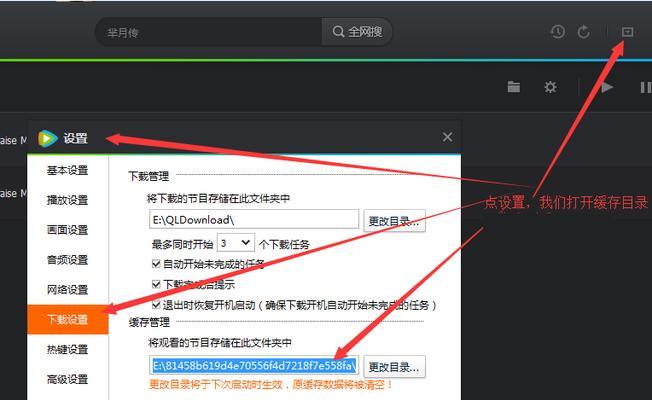
六:开始转换
点击,一切准备就绪后“开始转换”转换工具将开始将QLV文件转换为MP4格式、并显示转换进度,按钮。
七:等待转换完成
转换的时间取决于QLV文件的大小以及你的电脑性能。不要关闭转换工具或关闭电脑,请耐心等待。
八:转换完成提示
告诉你转换成功,当转换完成后,你将收到一个提示。你可以关闭转换工具,此时,并前往你选择的输出路径查看转换后的MP4文件。
九:使用常见播放器播放MP4文件
现在,例如WindowsMediaPlayer、你可以使用任何常见的视频播放器来播放你刚刚转换的MP4文件、VLC等。
十:分享你的MP4文件
包括手机,由于MP4是一种常见的视频格式,电脑和社交媒体平台,你可以轻松地在各种设备和平台上分享你的视频文件。
十一:注意事项
以免造成转换中断或失败,在转换过程中,需要确保你的电脑处于稳定的网络环境下。以获取更好的转换体验、需要留意转换工具的更新,同时。
十二:备份原始QLV文件
建议你将原始的QLV文件进行备份,在转换完成后、并妥善保存,以防万一需要重新转换或其他用途。
十三:其他视频格式转换
该转换工具还支持其他常见的视频格式之间的相互转换、例如AVI,WMV等,除了QLV转MP4之外。你可以根据自己的需求进行相应的操作。
十四:细节决定质量
你可以在设置中调整参数,码率等,如果你对转换后的MP4视频质量有特别要求,如帧率,以达到更好的视觉效果。
十五:
我们可以很容易地将QLV文件转换为常见的MP4格式,通过上述步骤。我们就能够方便地播放和共享这些视频文件了,这样一来。MP4都是广泛支持的视频格式、无论是在电脑还是移动设备上。希望这篇文章对你有所帮助!