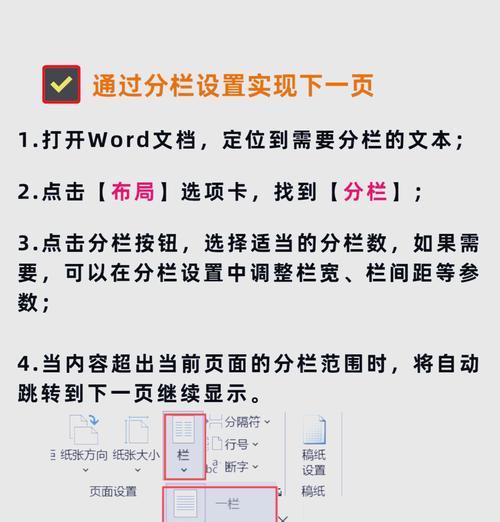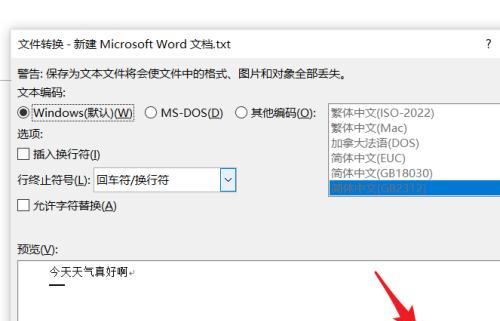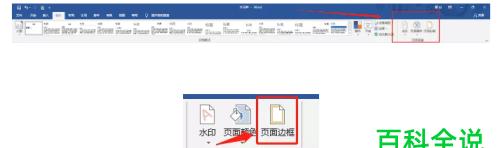在撰写较长的Word文档时,添加目录导航栏能够方便读者查找特定内容,提高文档的可读性。然而,对于不熟悉Word操作的人来说,如何添加目录导航栏可能是一件繁琐复杂的事情。本文将介绍简单实用的Word文档添加目录导航栏方法,帮助读者轻松完成操作。
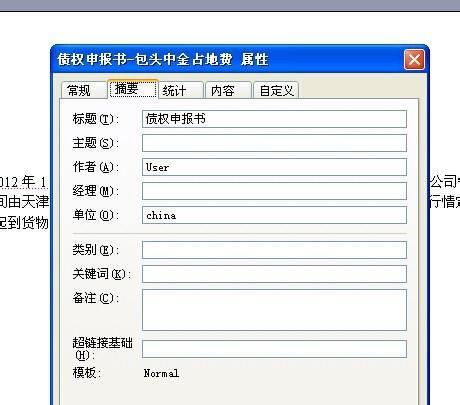
一:打开Word文档
在添加目录导航栏之前,需要先打开你要编辑的Word文档。点击电脑桌面上的Word图标,或者在开始菜单中找到Word程序并打开。
二:选择要添加目录导航栏的部分
在打开的Word文档中,选择你想要添加目录导航栏的部分。一般情况下,目录导航栏会被添加在文档的开头或结尾,但也可以根据需要在中间部分添加。
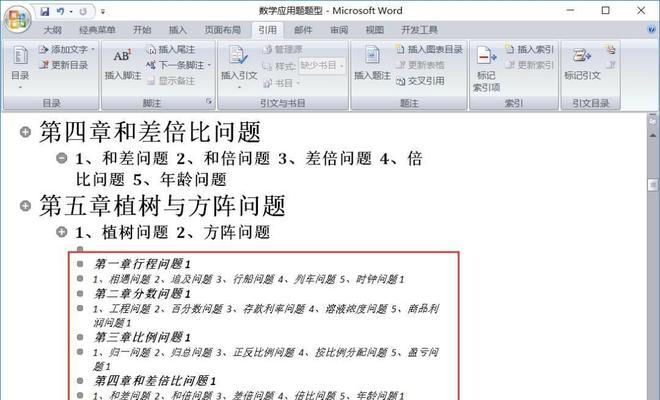
三:进入“引用”选项卡
在Word文档中,添加目录导航栏需要进入“引用”选项卡。可以通过点击菜单栏上的“引用”选项卡或者使用快捷键Alt+R进入。
四:点击“目录”下拉框
在“引用”选项卡中,可以看到一个名为“目录”的下拉框。点击该下拉框,可以看到Word提供的不同样式的目录导航栏。
五:选择目录样式
在“目录”下拉框中,选择一个适合你文档风格的目录样式。Word提供了多种不同样式的目录导航栏,包括简洁风格、正式风格等。
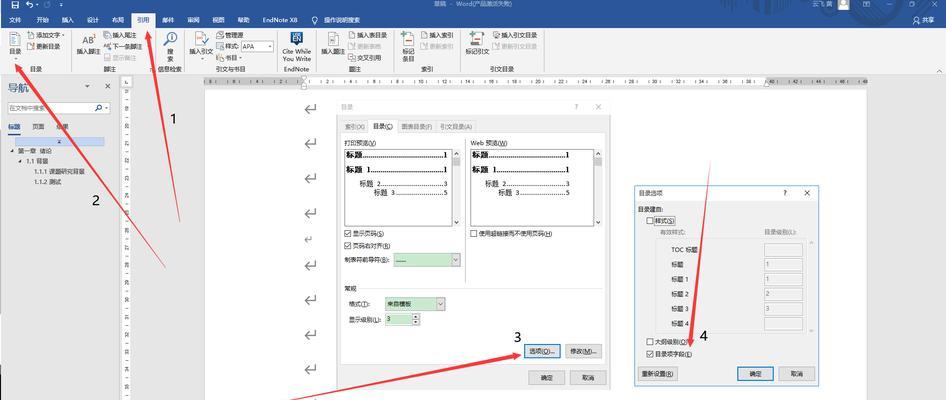
六:插入目录导航栏
选择好目录样式后,在Word文档中选择你想要添加目录导航栏的位置,然后点击所选位置的右键,在弹出的菜单中选择“更新域”。这样就可以在所选位置插入目录导航栏了。
七:自定义目录导航栏
如果Word提供的目录样式不能满足你的需求,可以自定义目录导航栏。点击“目录”下拉框中的“自定义目录”,就可以对目录导航栏的各个参数进行自定义设置。
八:添加章节编号
在Word文档中添加目录导航栏时,可以通过设置章节编号来实现自动编号的效果。选择需要编号的部分,在“样式”选项卡中选择一个带有编号的样式,就可以实现自动编号的效果。
九:更新目录导航栏
在完成文档编辑后,可能会对文档的内容进行修改或添加,此时需要更新目录导航栏。只需要点击目录导航栏所在位置的右键,在弹出的菜单中选择“更新域”,就可以更新目录导航栏。
十:修改目录样式
如果已经添加了目录导航栏,但后来发现目录样式不符合需求,可以随时修改目录样式。只需要点击目录导航栏所在位置的右键,在弹出的菜单中选择“编辑字段”,就可以修改目录样式。
十一:删除目录导航栏
如果不再需要目录导航栏,可以随时将其删除。只需要选中目录导航栏所在位置的内容,然后按下“Delete”键即可删除目录导航栏。
十二:保存文档
完成文档的编辑和目录导航栏的添加后,不要忘记保存文档。点击Word菜单栏上的“文件”选项,然后选择“保存”或者“另存为”即可保存文档。
十三:常见问题解答
在添加目录导航栏时,可能会出现一些常见问题。比如,修改目录导航栏样式后,目录页码没有及时更新,需要手动刷新。如果遇到问题,可以在搜索引擎或官方帮助文档中查找解决方法。
十四:注意事项
在添加目录导航栏时,需要注意以下几点:选择适合自己文档的目录样式、及时更新目录页码、保存文档等。
十五:
通过本文的介绍,我们了解了Word文档添加目录导航栏的简单实用方法。相信读者通过实践操作后,可以轻松完成目录导航栏的添加,并提高文档的可读性。