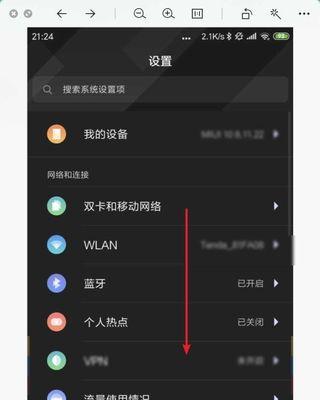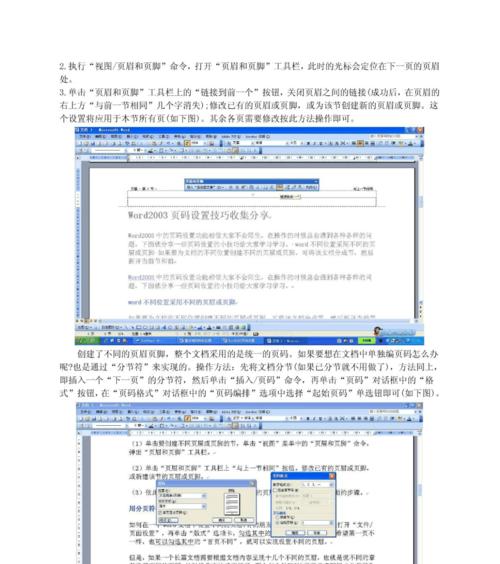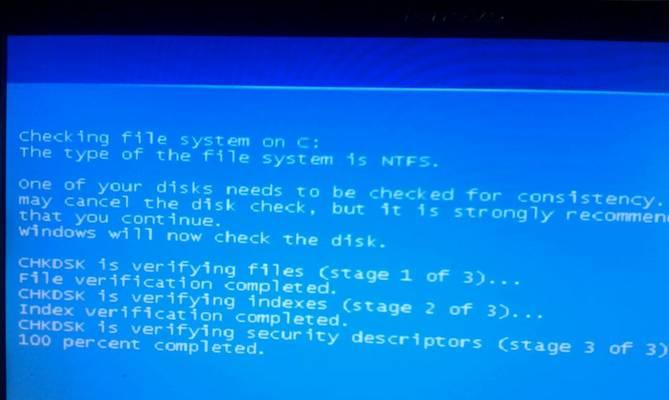在编辑Word文档时,我们经常需要设置页眉和页脚来标识文档的相关信息。然而,有时候我们可能会遇到页眉和页脚距离不合适的问题,这就需要我们对Word文档的编辑技巧有更深入的理解。本文将为您详细介绍如何设置页眉和页脚距离。
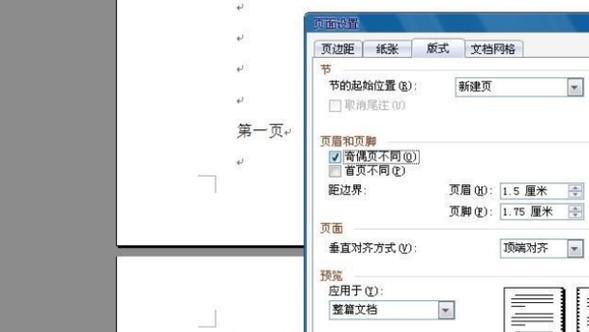
一、什么是页眉和页脚
在Word文档中,页眉和页脚是指位于页面顶部和底部的一小块区域,用于显示文档的标题、日期、页码等信息。它们可以使文档更加整洁、专业。
二、设置页眉和页脚距离的方法
在Word文档中,我们可以通过以下两种方法来设置页眉和页脚的距离:
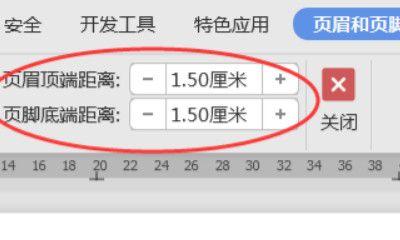
1.使用页面边距功能
在页面布局选项卡中,点击边距按钮,在下拉菜单中选择自定义边距。在弹出的页面设置对话框中,可以设置上下左右的边距值,包括页眉和页脚的高度。
2.使用页眉/页脚编辑器
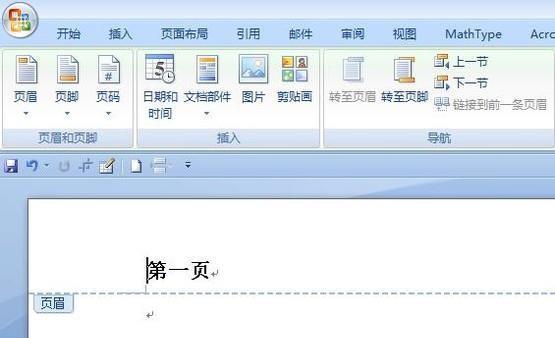
在Word文档中,我们可以通过双击页眉或页脚的区域来进入编辑器。在编辑器中,可以设置页眉和页脚的内容、格式、位置等属性,包括页眉和页脚的高度。
三、如何根据实际需要设置页眉和页脚距离
在设置页眉和页脚距离时,需要考虑到文档的实际需要。以下是几个实用的技巧:
1.如果页眉或页脚中包含了大量的内容,可以适当增加它们的高度,以便更好地显示所有信息。
2.如果页眉和正文之间的距离过大,可以将页眉的高度设置为0,并使用段前/段后距离来调整页眉与正文之间的距离。
3.如果页脚和正文之间的距离过大,可以将页脚的高度设置为0,并使用段前/段后距离来调整页脚与正文之间的距离。
四、如何调整已有文档中的页眉和页脚距离
如果您已经编辑了一个文档,并且想要调整其中页眉和页脚的距离,可以按照以下步骤进行操作:
1.右键单击页面中的页眉或页脚区域,并选择编辑页眉/页脚。
2.在页眉/页脚编辑器中,可以修改页眉和页脚的高度,或者使用段前/段后距离来调整它们与正文的距离。
3.在完成设置后,点击关闭页眉/页脚编辑器即可保存设置。
五、如何将设置应用到整个文档
如果您想要将页眉和页脚的设置应用到整个文档中,可以按照以下步骤进行操作:
1.在页面布局选项卡中,点击“应用于整篇文档”按钮。
2.在弹出的对话框中,选择“是”以应用当前设置到整个文档中。
六、如何在多个章节中使用不同的页眉和页脚
在一份较长的文档中,可能需要在不同章节中使用不同的页眉和页脚。以下是几个实用的技巧:
1.使用分节符功能
在Word文档中,可以使用分节符来将文档分为多个章节。在每个章节中,可以设置不同的页眉和页脚。
2.使用奇偶页码功能
在Word文档中,可以使用奇偶页码功能来分别设置奇数页面和偶数页面的页眉和页脚。这样可以使文档更加美观和专业。
七、常见问题解决方法
在设置页眉和页脚距离时,可能会遇到以下常见问题:
1.页眉和页脚高度无法修改
这可能是因为Word文档中的某些样式或格式设置限制了页眉和页脚的高度。可以使用清除格式功能来清除样式和格式,并重新设置页眉和页脚的高度。
2.页眉和正文之间的距离过大
可以使用段前/段后距离来调整页眉和正文之间的距离。如果仍然无法解决问题,可能需要重新设置页面边距。
八、
通过本文的介绍,相信您已经掌握了如何设置页眉和页脚距离的技巧。无论是在编辑长篇文档还是简单的报告中,都可以使用这些技巧来使文档更加整洁、美观、专业。希望本文对您有所帮助。