每一位电脑用户都会遇到这样一个问题:电脑运行越来越慢,网页打开速度变慢,甚至系统崩溃。这时候,我们需要清理垃圾。Win10自带的清理垃圾功能能帮助我们轻松解决这一问题。

一、了解Win10自带的清理垃圾功能
Win10自带的清理垃圾功能是一个系统工具,它可以在硬盘驱动器上查找并删除不需要的文件,比如临时文件、下载文件、已删除的文件等。
二、打开Win10自带的清理垃圾功能
要打开Win10自带的清理垃圾功能,我们可以先按下Win+S组合键,然后输入“磁盘清理”。点击搜索结果中的“磁盘清理”。
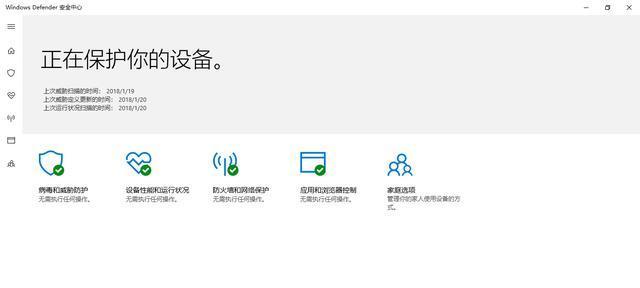
三、选择要清理的磁盘
在打开的窗口中,我们需要选择要清理的磁盘。通常情况下,我们会选择C盘。
四、扫描要清理的文件
点击“确定”按钮后,系统会开始扫描要清理的文件。这个过程需要一定的时间。
五、选择要清理的文件类型
扫描完成后,我们会看到一个列表,列出了可以清理的文件类型和相应的大小。我们需要勾选要清理的文件类型。
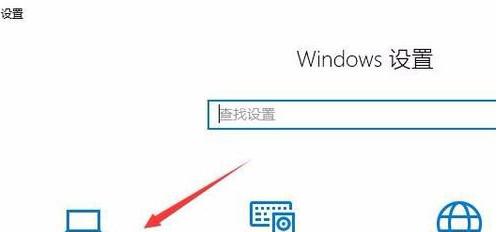
六、点击“确定”按钮
勾选完要清理的文件类型后,我们可以点击“确定”按钮,系统会自动删除这些文件。
七、清理系统文件
除了清理磁盘中的垃圾文件外,我们还可以通过点击“清理系统文件”按钮,清理系统中的垃圾文件。
八、选择要清理的系统文件类型
点击“清理系统文件”按钮后,我们需要选择要清理的系统文件类型。
九、点击“确定”按钮
勾选完要清理的系统文件类型后,我们可以点击“确定”按钮,系统会自动删除这些文件。
十、压缩无用的系统文件
在清理系统文件的同时,我们还可以选择压缩无用的系统文件,以节省磁盘空间。
十一、查看清理垃圾后的效果
清理垃圾后,我们可以打开资源管理器,查看磁盘空间的变化。通常情况下,我们会发现磁盘空间增加了不少。
十二、自动定期清理垃圾
除了手动清理垃圾外,我们还可以设置自动定期清理垃圾。打开“计算机管理”中的“任务计划程序”,设置定期执行清理垃圾的任务。
十三、注意事项
在清理垃圾时,我们需要注意不要误删重要的文件。在清理系统文件时,我们需要谨慎选择,以免影响系统运行。
十四、小技巧
在清理垃圾时,我们可以使用“磁盘清理”功能中的“清理系统文件”按钮,将垃圾文件和系统文件一起清理,以达到更好的效果。
十五、
Win10自带的清理垃圾功能是一项非常实用的系统工具。通过简单的操作,我们可以轻松解决电脑运行缓慢的问题。在使用该功能时,我们需要注意保护重要文件,并定期进行清理,以保证系统的稳定运行。




