在Win10系统中,有些应用程序会默认设置为开机自启动,这样可以快速启动程序,提高系统的运行效率。但是,随着计算机使用时间的增长,开机自启动的程序也会越来越多,导致开机速度变慢、系统变卡。本文将详细介绍如何管理Win10开机自启动软件,让您的计算机运行更加顺畅。
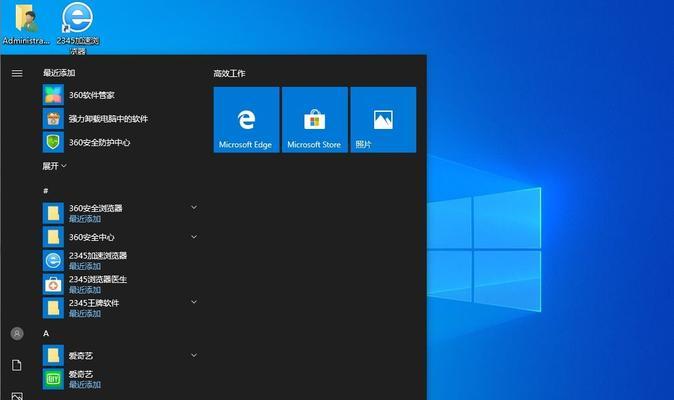
1.了解Win10开机自启动
Windows10系统有两个目录管理开机自启动,分别是:

C:\Users\username\AppData\Roaming\Microsoft\Windows\StartMenu\Programs\Startup
C:\ProgramData\Microsoft\Windows\StartMenu\Programs\Startup
这两个目录分别对应的是当前用户和所有用户的开机自启动项。
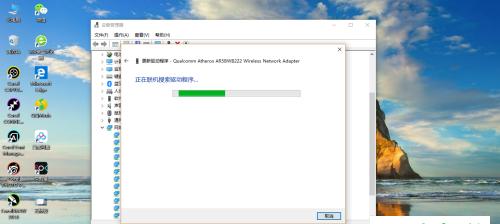
2.使用任务管理器查看开机自启动
可以使用任务管理器查看开机自启动项。在任务管理器中点击“启动”选项卡,即可看到所有的开机自启动项。通过任务管理器可以快速禁用或启用某个程序的开机自启动。
3.使用系统配置查看和管理开机自启动
使用系统配置可以查看和管理开机自启动。在运行对话框中输入msconfig,打开系统配置。在“服务”或“启动”选项卡中,可以看到所有的开机自启动项,可以选择禁止某个程序的开机自启动。
4.使用注册表编辑器管理开机自启动
使用注册表编辑器可以查看和管理开机自启动项。在运行对话框中输入regedit,打开注册表编辑器。在HKEY_LOCAL_MACHINE\SOFTWARE\Microsoft\Windows\CurrentVersion\Run和HKEY_CURRENT_USER\Software\Microsoft\Windows\CurrentVersion\Run两个目录下,可以看到所有的开机自启动项。
5.禁止某个程序的开机自启动
通过任务管理器、系统配置或注册表编辑器,都可以禁止某个程序的开机自启动。禁止某个程序的开机自启动可以让计算机开机速度更快,同时也可以释放一部分系统资源。
6.添加某个程序的开机自启动
如果想要某个程序开机自启动,可以在以下两个目录中任选一个,将程序的快捷方式放入其中即可:
C:\Users\username\AppData\Roaming\Microsoft\Windows\StartMenu\Programs\Startup
C:\ProgramData\Microsoft\Windows\StartMenu\Programs\Startup
7.管理所有用户的开机自启动
如果需要管理所有用户的开机自启动项,可以在管理员权限下打开任务管理器、系统配置或注册表编辑器,然后进行相应的操作。
8.使用第三方软件管理开机自启动
除了系统自带的工具外,还可以使用第三方软件来管理开机自启动。比如CCleaner、Autoruns等软件都可以帮助用户管理开机自启动项。
9.开机自启动清单
可以使用开机自启动清单来查看和管理开机自启动项。Win10开机自启动清单是一款免费的软件,可以在WindowsStore中下载安装。
10.创建任务计划程序管理开机自启动
任务计划程序可以帮助用户管理开机自启动。在“控制面板”中打开“管理员工具”,选择“任务计划程序”,然后点击“创建基本任务”,输入任务名称和触发条件等信息,即可创建一个任务计划程序。
11.使用群组策略管理开机自启动
如果您使用的是Win10专业版或企业版,可以使用群组策略管理开机自启动。在运行对话框中输入gpedit.msc,打开本地组策略编辑器,在“计算机配置”或“用户配置”下找到“管理模板”,然后找到“系统”->“登录”->“设置用户环境”选项,即可进行相应的设置。
12.注意事项
在禁止某个程序的开机自启动时,要确保这个程序不会影响系统的正常运行;在添加某个程序的开机自启动时,要确保这个程序是必需的。
13.
Win10系统中有多种方法可以管理开机自启动,包括使用任务管理器、系统配置、注册表编辑器、第三方软件、任务计划程序和群组策略等。用户可以根据自己的需求选择合适的方法来管理开机自启动项,以提高计算机的运行效率。
14.参考资料
1.https://www.howtogeek.com/74523/how-to-disable-startup-programs-in-windows/
2.https://www.pcworld.com/article/243818/how_to_disable_windows_startup_programs.html
3.https://www.itechtics.com/manage-startup-programs-windows-10/
15.致谢
本文参考了多篇网络资料,在此致谢。




