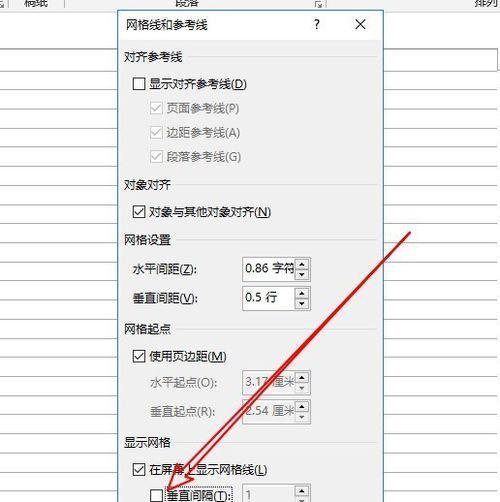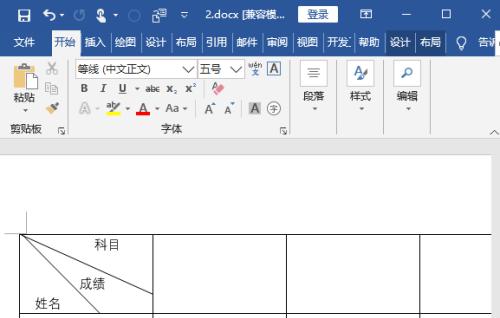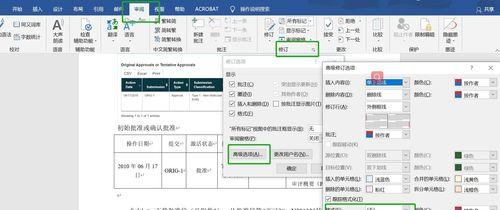在使用Word编辑文档的过程中,经常会出现一些无法避免的空白页。这些空白页使得文档看起来不够整洁,有时也会造成一定的麻烦。本文将介绍如何快速简单地删除Word文档中的空白页。

一、了解什么是空白页
二、在Word文档中手动删除空白页
三、使用快捷键删除空白页
四、使用段落标记删除空白页
五、使用分节符删除空白页
六、使用宏删除空白页
七、使用插件删除空白页
八、使用VBA代码删除空白页
九、设置自动排版,避免生成空白页
十、使用页面设置功能,调整页面边距和行距
十一、设置页面底端对齐选项,使得文本紧凑排列
十二、调整段落格式,避免单独成行
十三、优化图片排版,避免图片生成空白页
十四、检查文本内容,避免多余的回车符
十五、删除空白页,让文档更加整洁
一、了解什么是空白页
空白页是指在Word文档中出现的没有任何内容的一页。它们有时是因为在文档中添加了一些不必要的回车符或者分页符,也有可能是因为在编辑过程中,误操作了一些快捷键或者命令导致生成了空白页。
二、在Word文档中手动删除空白页
手动删除空白页是最基本的方法。选中空白页,按下Delete键即可删除。
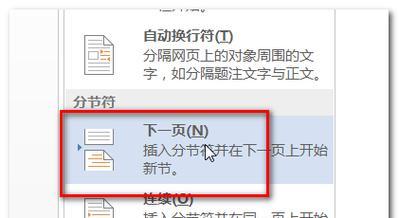
三、使用快捷键删除空白页
在Word中,使用Ctrl+Shift+G快捷键可以跳转到下一页,如果下一页是空白页,则可以直接删除。
四、使用段落标记删除空白页
在Word中,段落标记是指回车符、分页符等标记。选中段落标记后,按下Delete键即可删除。
五、使用分节符删除空白页
在Word中,可以通过插入分节符的方式将文档分成不同的节,从而可以针对每个节单独设置页面属性。通过选中分节符并按下Delete键,可以删除空白页。
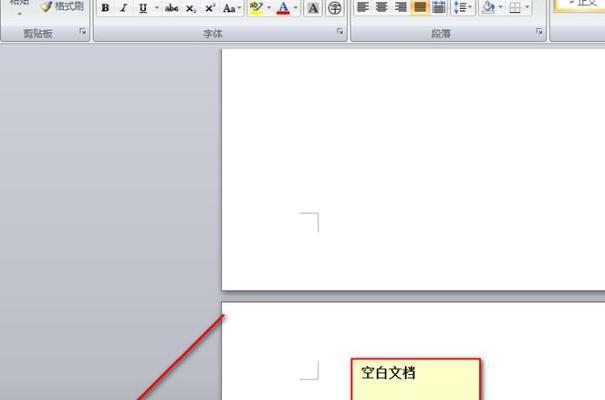
六、使用宏删除空白页
在Word中,可以使用VBA编写宏来删除空白页。具体的方法是先录制一个宏,然后修改其中的代码以满足需求。使用宏可以一次性删除多个空白页。
七、使用插件删除空白页
Word提供了许多插件,有些插件可以帮助用户快速删除空白页,例如“批量删除空白页”插件。
八、使用VBA代码删除空白页
在Word中,可以通过编写VBA代码来实现删除空白页的功能。编写VBA代码需要一定的编程知识和经验,但是可以实现更加复杂的功能。
九、设置自动排版,避免生成空白页
在Word中,可以通过设置自动排版来避免生成空白页。具体的方法是在“页面布局”选项卡中选择“段落”对话框,在“分页和分栏”选项卡中选择“避免在行末出现孤行”。
十、使用页面设置功能,调整页面边距和行距
通过调整页面边距和行距,可以使得文本更加紧凑,从而避免生成空白页。
十一、设置页面底端对齐选项,使得文本紧凑排列
通过设置页面底端对齐选项,可以使得文本更加紧凑排列,避免单独成行。
十二、调整段落格式,避免单独成行
通过调整段落格式,可以避免单独成行,从而避免生成空白页。
十三、优化图片排版,避免图片生成空白页
通过优化图片排版,例如设置文字环绕方式,可以避免图片生成空白页。
十四、检查文本内容,避免多余的回车符
在编辑Word文档的过程中,应该注意避免多余的回车符。多余的回车符会导致文本不必要的换行,从而生成空白页。
十五、删除空白页,让文档更加整洁
在使用Word编辑文档的过程中,空白页是无法避免的问题。本文提供了多种方法来快速简单地删除空白页。使用这些方法可以使得文档更加整洁,提高文档的可读性和美观度。