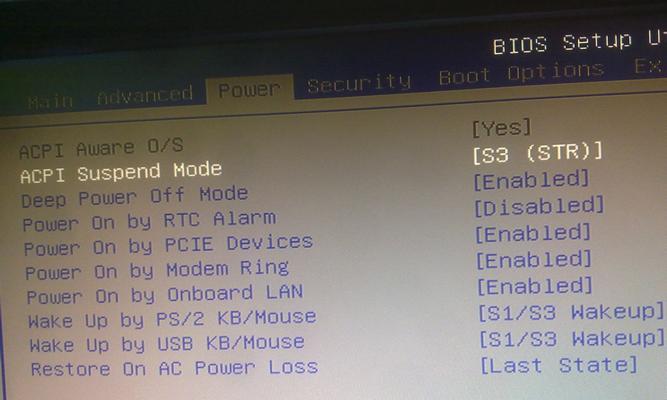电脑系统也日新月异,随着科技的进步和时代的发展。重新安装电脑系统成为一种常见的解决办法、当我们的电脑出现问题或者想要升级系统时。即使是新手也能轻松搞定,本文将为大家分享如何使用U盘重新安装电脑系统。

1.U盘选择与准备
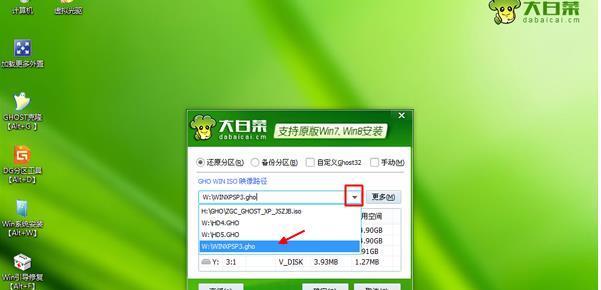
并确保U盘内没有重要的数据,选择一个适合的U盘,容量不小于16GB。将U盘格式化,在开始之前。
2.下载合适的操作系统镜像文件
从官方网站或可靠的渠道下载所需的操作系统镜像文件,并保存到计算机中,根据自己的需求和喜好。
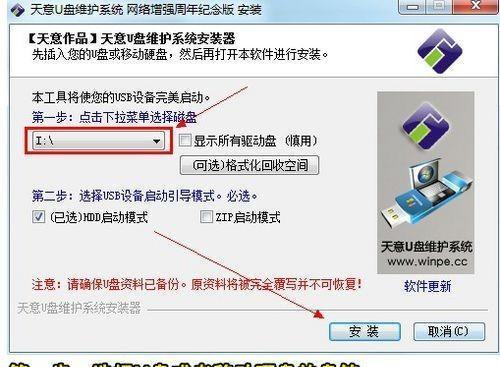
3.使用专业工具创建可启动U盘
如Rufus,下载并安装专业的U盘启动工具,WinToUSB等。按照指引创建可启动U盘、选择正确的U盘和操作系统镜像文件,打开工具后。
4.设置计算机启动顺序
进入BIOS界面,在电脑开机时、F10或者DEL键等,按下F2。保存并退出、在"Boot"或"Startup"选项中,将U盘设为启动项。
5.进入系统安装界面
重新启动计算机、将准备好的U盘插入电脑后。并进入系统安装界面、如果一切正常,电脑将会自动从U盘启动。
6.选择语言与地区设置
并点击下一步,根据个人喜好和实际情况,选择合适的语言和地区设置。
7.安装系统并进行分区
进行磁盘分区,选择"自定义安装"选项。或者保留原有分区进行安装,可以选择清除现有分区并创建新的分区。
8.安装过程及等待
并显示进度条,点击安装后,系统将自动开始安装。请耐心等待,安装过程可能需要一段时间。
9.完成电脑系统安装
电脑将自动重新启动,当系统安装完成后。进行最初的系统设置和个性化调整,按照指引。
10.安装驱动程序
系统将自动寻找并安装大部分硬件驱动程序,连接互联网后。可以手动下载并安装特定硬件的驱动程序、如有需要。
11.更新系统和软件
及时更新系统和软件、以确保电脑的安全性和性能,安装完毕后。
12.安装常用软件和工具
音视频播放器,如浏览器,根据个人需求、安装一些常用的软件和工具,办公软件等。
13.迁移和备份数据
可以将之前备份的个人数据重新导入到新系统中,如有需要。及时备份重要数据,同时、以防意外数据丢失。
14.优化系统性能
以提高系统性能和用户体验,对系统进行优化和调整,根据自己的需求和电脑配置。
15.学习与尝试更多技巧
还有许多高级技巧和操作值得学习和尝试、重新安装电脑系统只是基础操作之一。将更好地掌握电脑系统的应用和管理、持续学习和实践。
新手也能轻松搞定,通过使用U盘重新安装电脑系统。最终可以成功安装一个全新的电脑系统、准备好操作系统镜像文件,设置计算机启动顺序,使用专业工具创建可启动U盘、选择合适的U盘,并按照界面指引进行安装和设置。性能优化等操作,以获得更好的使用体验,我们还可以进行驱动程序安装,系统和软件更新。我们还可以掌握更多高级技巧和操作,随着进一步的学习和实践,提升电脑系统的应用和管理能力。