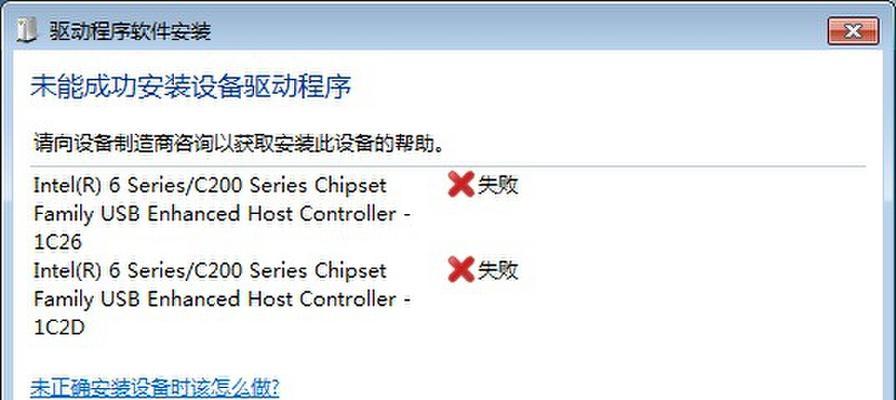越来越多的用户选择使用无线WiFi网络进行上网、随着无线网络的普及。许多人在使用台式电脑时遇到了连接无线WiFi的问题,然而。帮助您轻松将台式电脑连接到无线WiFi网络,本文将为您提供一份详细的教程。
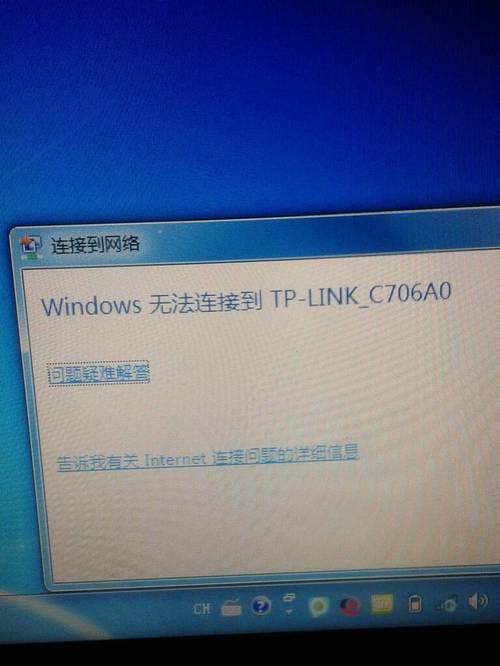
一、准备工作:确定您的电脑具备无线功能
-检查电脑背后是否有无线网卡或天线。
-可通过购买USB无线网卡来添加无线功能,若没有。
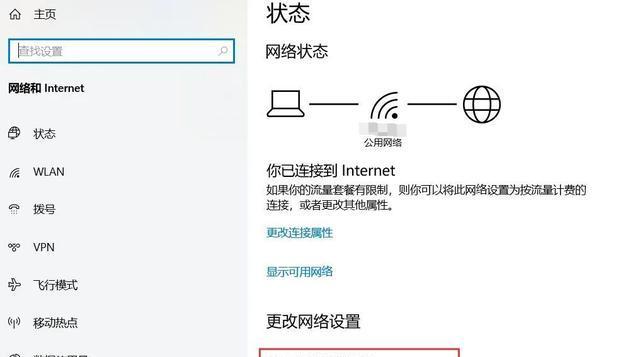
二、了解您的WiFi网络:获取网络名称和密码
-查看其背面或底部标签上的网络名称(SSID)和密码(通常称为WPA密钥)、找到您的WiFi路由器。
三、打开电脑设置:进入网络和Internet设置界面
-点击右下角的网络图标、打开电脑桌面。
-在弹出的菜单中选择“网络和Internet设置”。

四、打开网络设置:找到并打开无线网络设置选项
-在“网络和Internet设置”点击左侧菜单栏中的,界面中“网络和共享中心”选项。
-选择、在新窗口中“更改适配器设置”。
五、启用无线功能:打开无线网络适配器
-在“更改适配器设置”右键点击选择、界面中,找到无线网卡或天线对应的图标“启用”。
六、搜索网络:寻找可用的WiFi网络
-点击右下角的网络图标,返回到电脑桌面。
-在弹出的菜单中选择可用的WiFi网络。
七、连接网络:输入密码进行连接
-点击,点击选择您要连接的WiFi网络“连接”按钮。
-输入之前找到的密码(WPA密钥)。
八、等待连接:等待电脑与WiFi网络建立连接
-电脑将自动与WiFi网络建立连接。
-将显示,若连接成功“已连接”状态。
九、检查连接:确认您的台式电脑已成功连接无线WiFi
-尝试访问任意网站,确认网络连接正常,打开浏览器。
十、优化信号:调整台式电脑位置以获得更稳定的WiFi信号
-避免障碍物干扰信号传输、将电脑靠近WiFi路由器。
-可以尝试使用信号增强器或移动路由器来加强信号,若信号较弱。
十一、更新驱动程序:检查并更新无线网卡的驱动程序
-进入电脑的设备管理器。
-右键点击选择,找到无线网卡“更新驱动程序”。
十二、网络故障排除:解决可能出现的连接问题
-尝试重新连接,重启电脑和WiFi路由器。
-检查WiFi密码是否正确输入。
-禁用其他可能干扰信号的电子设备。
十三、安全防护:设置WiFi密码保护您的网络安全
-登录WiFi路由器的管理页面。
-设定一个安全的密码,在设置中找到WiFi密码选项。
十四、快速连接:使用快捷方式连接无线WiFi网络
-以便快速连接到已知的WiFi网络、在电脑桌面上创建一个快捷方式。
-选择、右键点击桌面空白处“新建”->“快捷方式”输入WiFi网络名称,。
十五、享受便捷的无线上网体验
-您已成功将台式电脑连接到无线WiFi网络、通过本文所述的步骤。
-您可以轻松地在家中或办公室中享受无线上网的便利,现在。