每个设备都需要一个IP地址来进行通信,在网络连接中。IP地址是由路由器或者网络提供商动态分配的,通常情况下、这意味着每次重新连接网络时,IP地址都会发生变化。在某些情况下、以便更好地管理我们的网络连接,然而,我们可能需要设置一个固定的IP地址。让你轻松掌握这一技巧,本文将详细介绍如何设置固定IP地址的步骤。
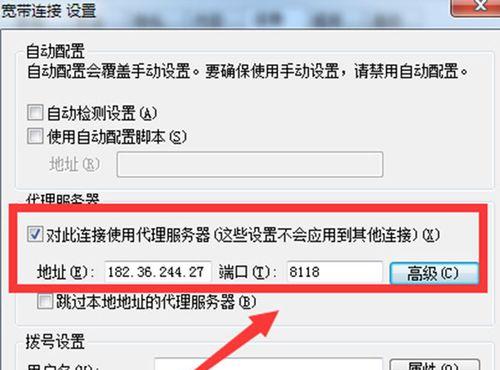
1.确定你的网络设置
首先要确保你已经了解你的网络设置,在开始设置固定IP地址之前。子网掩码,默认网关以及DNS服务器的IP地址,你需要知道你的路由器或者网络提供商的IP地址。
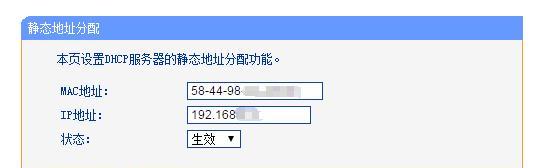
2.打开控制面板
首先要打开控制面板,为了开始设置固定IP地址。你可以通过在开始菜单中搜索“控制面板”来找到它。
3.进入网络和Internet设置
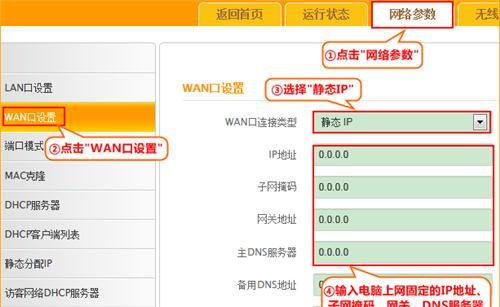
找到,在控制面板中“网络和Internet”然后点击进入、选项。
4.打开网络和共享中心
在“网络和Internet”找到,设置中“网络和共享中心”点击进入,选项。
5.找到你的网络连接
在“网络和共享中心”你会看到一个列表显示着所有可用的网络连接、中。并右键点击它,找到你要设置固定IP地址的网络连接。
6.进入属性设置
选择、在弹出的菜单中“属性”选项。这将打开网络连接的属性窗口。
7.选择Internet协议版本4(TCP/IPv4)
找到,在网络连接的属性窗口中“Internet协议版本4(TCP/IPv4)”并选中它,。然后点击“属性”按钮。
8.使用特定的IP地址
在弹出的“Internet协议版本4(TCP/IPv4)属性”选择、窗口中“使用下面的IP地址”并输入你要设置的固定IP地址,子网掩码和默认网关、选项。
9.配置DNS服务器
继续滚动下去、在同一个窗口中、找到“DNS服务器”和“备用DNS服务器”字段。在这里输入你的DNS服务器的IP地址。
10.点击确定保存设置
点击、在完成所有的IP地址和DNS服务器的配置后“确定”按钮保存设置。
11.重启网络连接
你需要重启一下网络连接,为了使新的固定IP地址生效。或者重新启动电脑、关闭并重新打开你的网络连接。
12.检查IP地址是否设置成功
你可以通过进入控制面板中的、重新启动网络连接后“网络和共享中心”来检查IP地址是否设置成功。你应该能够看到你刚刚设置的固定IP地址、在网络连接的状态中。
13.连接网络并测试
现在,并进行测试、你可以重新连接到网络、确保你的固定IP地址能够正常工作。
14.注意事项和常见问题
有一些注意事项和常见问题需要注意,在设置固定IP地址时。或者在设置DNS服务器时选择正确的IP地址,确保你的固定IP地址不与其他设备冲突。
15.
你可以轻松地设置固定IP地址,通过本文提供的步骤。提高网络的稳定性和安全性,这将帮助你更好地管理网络连接。如果你在设置过程中遇到问题,不要犹豫向专业人士寻求帮助,记住。
