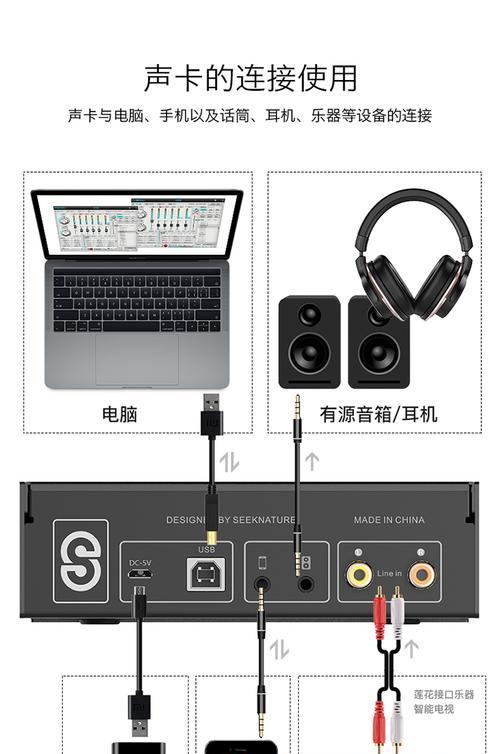在当前办公和娱乐场景中,笔记本电脑的使用越来越普遍。然而,由于其便携性和尺寸的限制,内置显卡往往无法满足专业人士和游戏爱好者的需求。这时,绿联外置显卡作为一款提升显卡性能的硬件设备,受到了不少消费者的青睐。如何正确安装绿联外置显卡驱动呢?本文将为你提供详尽的图文教程和视频教程链接,确保你能顺利地完成驱动安装的每一步操作。
绿联外置显卡驱动安装教程概述
在开始安装之前,理解外置显卡驱动的重要性是必要的。驱动程序是显卡和计算机系统之间沟通的桥梁,确保显卡能够被系统正确识别并充分发挥其性能。对绿联外置显卡而言,正确的驱动安装直接关系到显卡的工作效率和稳定性。
接下来,本文章将按照以下结构来详细讲解绿联外置显卡驱动的安装方法:
1.准备工作:确保硬件连接正确并检查系统兼容性
2.安装驱动前的系统检查
3.图文教程:详细步骤指导
4.视频教程:深入一步的动态演示
5.常见问题解答
6.附加实用技巧:性能优化和故障排除

准备工作:确保硬件连接正确并检查系统兼容性
硬件连接确认
确保绿联外置显卡已经正确连接到笔记本电脑的USB端口上,并且通过HDMI、DP或DVI端口连接到了显示器。
确认供电方式,某些外置显卡可能需要额外电源适配器。
系统兼容性核对
检查你的笔记本电脑操作系统版本,确保与绿联外置显卡驱动兼容。
确认笔记本电脑的硬件配置达到绿联外置显卡的系统要求。

安装驱动前的系统检查
检查是否有最新的Windows更新,进行必要的操作系统更新。
如果你的笔记本电脑安装有杀毒软件或防火墙,请暂时关闭它们以避免安装过程中出现错误提示。

图文教程:详细步骤指导
步骤1:登录绿联官方网站或支持页面,下载适合你操作系统版本的最新驱动程序。
步骤2:双击下载完成的.exe文件,启动安装向导。
步骤3:按照安装向导的提示,选择标准安装或自定义安装。选择标准安装可以自动完成所有驱动配置。
步骤4:等待安装程序完成安装和驱动初始化。
步骤5:完成安装后,重启电脑确保驱动生效。
步骤6:重启后,你可以通过右键点击桌面空白处选择“图形属性”或“显卡设置”,检查显卡状态以确认驱动已正确安装。
视频教程:深入一步的动态演示
为了更直观地帮助你理解安装全过程,你可以参考以下视频教程:
[绿联外置显卡驱动安装视频教程](https://www.bilibili.com/video/XXXXXX)
该视频教程详细介绍了驱动安装的每个步骤,即使你是计算机硬件安装的初学者,也能一步一步跟随视频顺利完成安装。
常见问题解答
1.安装过程中出现错误代码怎么办?
记录下错误代码,在绿联官网技术支持板块进行查询,或者联系客服获取帮助。
2.我没有找到适合我的操作系统的驱动程序怎么办?
确认操作系统版本是否确实属于支持范围内,如果仍存在问题,考虑升级操作系统或者联系绿联官方获取备用驱动。
3.安装驱动后显卡无法正常使用,如何排查?
检查电源是否充足,确保所有硬件连接无误,然后尝试重新安装驱动。
附加实用技巧:性能优化和故障排除
安装完成后,你可以在显卡设置中调整显卡的性能选项,比如图形处理模式、显存分配等,尝试进行性能优化。
经常更新驱动程序可以避免很多兼容性和性能问题。建议定期访问绿联官网查看是否有新版本驱动。
若遇故障,可通过查看系统事件日志来辅助诊断问题所在。
通过以上步骤,你应该能够成功安装绿联外置显卡驱动并解决安装过程中可能遇到的问题。如果你对于驱动安装有任何疑问,欢迎在评论区留言,我们将尽快为你解答。愿你拥有流畅的图形处理体验!