了解正在运行的程序是非常重要的、在我们日常使用电脑的过程中。还是为了提高电脑的使用效率,无论是为了关闭占用系统资源的程序,掌握Win10正在运行的程序的方法和技巧都是必不可少的。包括任务管理器,命令行等、本文将详细介绍Win10程序管理的各种方法。
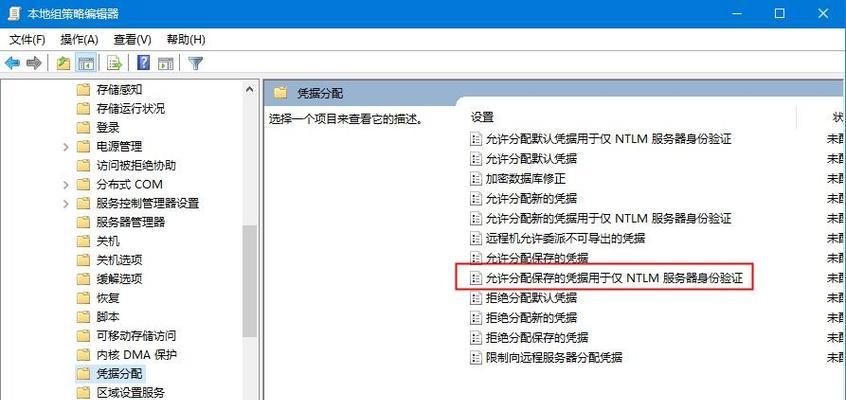
1.使用任务管理器查看正在运行的程序
包括应用程序,通过任务管理器可以方便地查看当前正在运行的程序,背景进程和Windows进程等。在,打开任务管理器后“进程”选项卡中可以看到详细的进程信息。
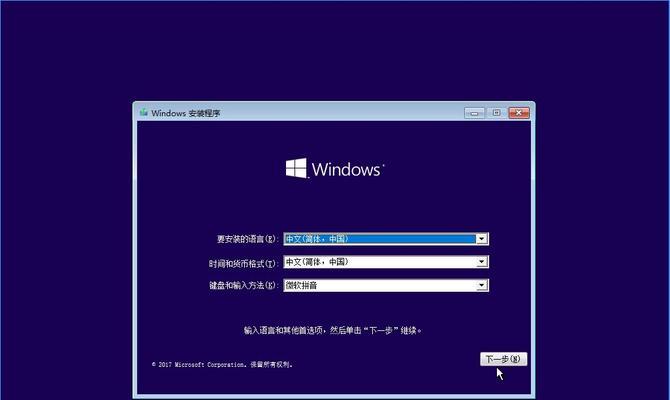
2.结束运行中的程序
我们不仅可以查看正在运行的程序,还可以结束运行中的程序、在任务管理器中。点击,只需选中要结束的程序“结束任务”即可。这对于关闭占用系统资源较高的程序非常有用。
3.利用资源监视器查看详细的程序信息
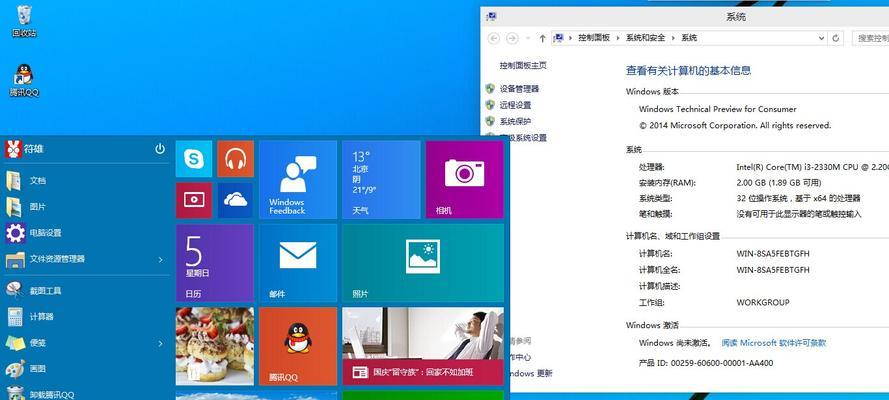
Win10还提供了资源监视器工具,除了任务管理器。磁盘读写速度等,包括进程的CPU使用率,资源监视器可以提供更详细的程序信息。我们可以更好地了解程序对系统资源的消耗情况,通过资源监视器。
4.使用命令行查看运行的程序
通过命令行也可以查看运行的程序。在命令提示符或PowerShell中输入“tasklist”即可列出当前正在运行的所有程序,命令。特别适用于喜欢使用命令行的用户,这是一种快速而方便的方法。
5.查看程序的启动项
Win10启动项决定了系统启动时自动运行的程序。通过任务管理器中的“启动”我们可以查看并禁用不需要自动启动的程序,选项卡。这有助于加快系统启动速度。
6.运行历史记录
记录了最近打开的文件和程序,Win10提供了运行历史记录功能。然后输入,通过按下Win+R键“recent”可以打开运行历史记录窗口,并回车。这是一个快速访问最近使用的程序的方法。
7.利用快捷键切换程序
可以帮助我们快速切换程序、Win10提供了许多快捷键。按下Alt+Tab键可以在不关闭当前程序的情况下切换到其他正在运行的程序。
8.使用虚拟桌面管理程序
Win10的虚拟桌面功能可以将不同的程序分组放置在不同的桌面上。这对于同时处理多个任务的用户非常有用。Win+Ctrl+左/右箭头键可以在虚拟桌面之间切换、通过Win+Ctrl+D键可以新建虚拟桌面。
9.根据程序的颜色标识区分
Win10允许为不同的程序指定不同的颜色标识。通过打开“设置”>“个性化”>“颜色”这样在任务栏和任务视图中就可以轻松区分它们,选项,可以为每个程序分配独特的颜色。
10.利用任务栏预览功能
Win10会显示该程序的预览窗口,当我们将鼠标悬停在任务栏上的程序图标上时。我们可以快速浏览并切换到需要的程序,通过预览窗口。
11.使用第三方软件管理程序
还有许多第三方软件可以帮助我们管理正在运行的程序,除了系统自带的工具。可以提供更详细的信息和操作选项,ProcessExplorer是一款功能强大的进程管理工具。
12.阻止自动启动的程序
这会降低系统的启动速度,有些程序在系统启动时会自动运行。通过打开任务管理器中的“启动”我们可以禁用不需要自动启动的程序,从而加快系统启动速度,选项卡。
13.使用组策略管理程序
Win10的组策略编辑器提供了更精细的程序管理能力。或者强制运行某些程序,我们可以限制某些程序的运行权限、通过组策略。这对于管理多用户环境下的程序非常有用。
14.升级到专业版获得更多功能
提供的程序管理功能较为有限,Win10家庭版相对于专业版来说。可以考虑升级到Win10专业版,如果你需要更多的程序管理功能。
15.
掌握Win10正在运行的程序是提高电脑使用效率的关键。命令行等工具、我们可以方便地查看正在运行的程序、通过任务管理器、并进行相应的操作。快捷键等功能,利用虚拟桌面,可以更好地管理和切换不同的程序,同时。相信读者能够更好地管理自己的Win10电脑上正在运行的程序、通过本文所介绍的方法和技巧。
