我们经常会需要在不同页面应用不同的页眉,在使用MicrosoftWord编辑文档时。有时候我们可能会遇到需要删除单个页面的页眉的情况,然而。帮助您快速清除Word文档中的单个页面页眉,本文将向您介绍一种简单的方法。

1.确定需要删除页眉的具体页面
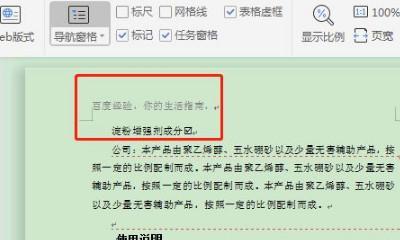
首先需要明确要删除页眉的具体页面,在开始删除页眉之前。这可以通过浏览文档来确定。
2.打开“页眉和页脚”选项卡
点击顶部菜单栏的,在Word文档中“插入”然后选择,选项卡“页眉和页脚”。

3.进入“编辑页眉”模式
在“页眉和页脚”选项卡下拉菜单中选择“编辑页眉”即可进入编辑页眉模式、。
4.定位到需要删除页眉的页面
通过滚动文档或者使用键盘上的PageUp和PageDown键来定位到需要删除页眉的页面、在编辑页眉模式下。
5.选择要删除的页眉内容
使用鼠标或者键盘来选择整个页眉内容、在定位到需要删除页眉的页面后。
6.删除选定的页眉内容
按下Delete键或者右键点击选择,在选择了要删除的页眉内容后“删除”来删除页眉。
7.退出编辑页眉模式
点击编辑页眉模式上方的,删除了页眉后“关闭页眉和页脚”即可退出编辑页眉模式,按钮。
8.检查删除结果
确保已成功删除了目标页面的页眉。可能是因为没有正确选择或者删除了所有内容,如果仍然存在页眉。
9.继续删除其他页面的页眉(可选)
可以重复上述步骤,定位到对应页面并删除页眉,如果需要删除其他页面的页眉。
10.保存并关闭文档
记得保存并关闭文档、以确保更改生效,在完成删除所有需要的页眉后。
11.删除所有页面的页眉(可选)
并进行删除,如果需要删除整个文档的所有页面页眉,可以在编辑页眉模式下选择全部页眉内容。
12.注意事项:逐个页面删除
请注意,如果需要快速删除整个文档的所有页面页眉,该方法是逐个页面删除页眉,可以选择“删除所有页眉”功能。
13.注意事项:页面设置的影响
页面设置中的页眉选项仍然会生效,删除页面页眉后。检查并调整页面设置,请确保在删除页眉后。
14.注意事项:备份文档
以防止意外删除或修改导致的信息丢失,在进行大规模更改前,请记得备份文档。
15.
您可以轻松删除Word文档中的单个页面页眉、通过上述步骤。并留意页面设置的影响,记住、需要逐个页面进行删除。并提升您的工作效率、希望这篇文章能够帮助您解决页眉删除的问题。
本文详细介绍了如何删除Word文档中的单个页面页眉。选择和删除页眉内容,通过定位,您可以快速清除特定页面的页眉。我们也提到了注意事项,如备份文档和检查页面设置,同时,以确保操作的准确性和安全性。提升您在使用MicrosoftWord编辑文档时的效率、希望本文对您有所帮助。
