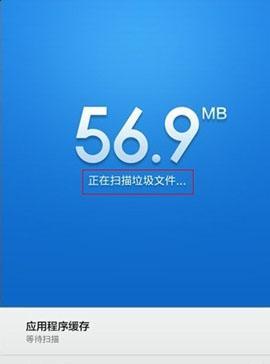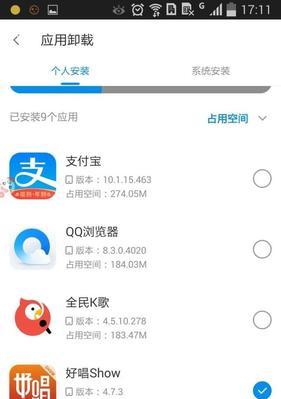在长时间使用苹果笔记本电脑的过程中,软件的安装、更新和卸载会留下一些不必要的残留文件,这些“垃圾”可能会占据硬盘空间,影响系统性能。为了保持Mac的运行速度和稳定性,定期进行清理工作是十分必要的。本文将为您详细介绍苹果笔记本如何清理软件残留垃圾,并提供一些高效清理的方法,帮助您轻松维护您的设备。
理解软件残留垃圾及其影响
软件残留垃圾是什么?
当我们安装和卸载应用程序时,可能会有一些文件夹、配置文件、缓存和日志文件等没有被完全删除,这些就是所谓的“软件残留垃圾”。它们可能来自于旧版本的应用程序或被错误卸载的程序片段。
软件残留垃圾对系统的影响
长时间积累的软件残留垃圾可能造成以下问题:
1.硬盘空间浪费,导致存储不足。
2.系统运行缓慢,效率下降。
3.影响数据检索速度。
4.引发软件冲突和运行错误。
定期清理这些垃圾文件对于保持Mac的性能至关重要。
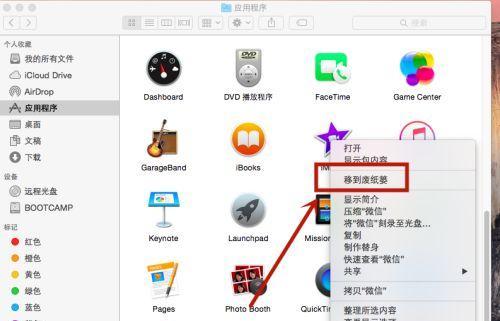
清理软件残留垃圾的方法
使用系统自带的清理工具
MacOS系统自带了一些基本的清理工具,以下是一些操作步骤:
1.清空废纸篓:
将不需要的文件拖到废纸篓。
点击屏幕右上角的废纸篓图标,选择“清空废纸篓”来删除文件。
2.使用磁盘工具检查和修复磁盘:
打开“应用程序”>“实用工具”>“磁盘工具”。
选择您的硬盘,然后点击“运行磁盘检查”和“修复”。
3.使用存储管理优化硬盘空间:
前往“苹果菜单”>“关于本机”>“存储空间”。
检查存储空间的使用情况,并根据提示进行优化。
使用第三方清理软件
市场上有许多第三方清理工具,它们通常提供更全面的清理方案。在此,我们推荐几款信誉良好的软件,如OnyX、CleanMyMac等。使用这些软件通常涉及以下步骤:
1.下载并安装推荐的清理软件。
2.运行软件并进行扫描,以检测系统中的垃圾文件。
3.根据软件提供的报告,选择需要清理的项目。
4.启动清理,等待软件完成操作并重启Mac。
手动清理特定垃圾文件
如果您希望更细致地控制清理过程,可以手动删除某些类型的垃圾文件,但需谨慎操作以避免删除重要文件。以下是一些例子:
1.清理缓存文件:
打开“前往文件夹”(命令+Shift+G)。
输入路径`/Library/Caches`和`~/Library/Caches`来删除缓存文件。
2.清理下载文件夹:
清理`/Users/yourusername/Downloads`中不再需要的文件。
3.清理应用程序残留文件夹:
在“应用程序”文件夹中,右键点击要卸载的应用,选择“显示包内容”。
删除其中的文件夹和文件。
定期维护清理
为了保证Mac的清洁和高效,建议定期进行清理:
每月至少进行一次系统清理和优化。
定期检查并删除下载文件夹中的临时文件。
在升级或卸载软件后立即清理相关的残留文件。

常见问题解答
Q:清理垃圾文件会不会删除重要数据?
A:如果您使用的是系统自带工具或信誉良好的第三方软件,并按照步骤谨慎操作,一般不会删除重要数据。但始终建议在进行清理前做好数据备份。
Q:如何确定哪些是垃圾文件?
A:垃圾文件通常是可以被系统或软件安全删除的未使用的临时文件。可以借助专业软件的扫描功能,它会显示哪些文件是安全删除的。
Q:清理垃圾文件后,系统会有明显变化吗?
A:清理垃圾文件后,您可能会感觉到系统启动更快、运行更流畅,尤其是在清理了大量缓存文件和不必要的应用程序后。
Q:清理垃圾文件需要多长时间?
A:清理时间取决于垃圾文件的数量和硬盘的大小。通常,自动清理工具可以在几分钟内完成,而手动清理则可能需要更长时间。

结语
通过采用上述方法,您可以有效地清理苹果笔记本上的软件残留垃圾,让您的Mac焕发新生。记得定期维护,保持系统健康。如果您按照本文的指导步骤操作,相信您的苹果笔记本会持续以最佳状态运行,提供给您愉悦的使用体验。