方便团队成员或家庭成员间的文件传输和共同编辑,在工作和生活中,我们经常需要将文件在局域网内进行共享。让您能够快速实现文件的共享和访问、本文将详细介绍局域网文件共享的操作步骤。
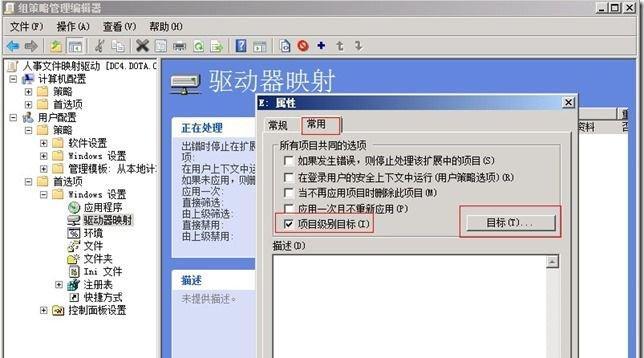
一、搭建局域网环境
可以通过无线路由器或者交换机进行连接、首先需要确保所有需要共享文件的设备处于同一个局域网环境中,在开始局域网文件共享之前。
二、设置共享文件夹
1.选择一个文件夹、在需要共享的电脑上,并右击选择“属性”;
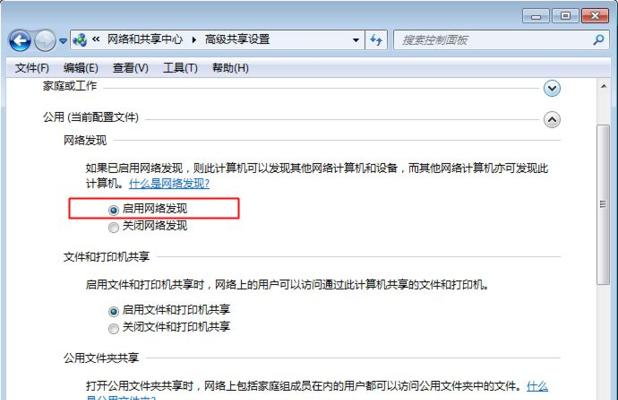
2.在“共享”勾选,选项卡中“共享此文件夹”并设置共享名称,;
3.点击“权限”设置其他设备对该共享文件夹的访问权限、按钮。
三、访问共享文件夹
1.在其他设备上打开资源管理器;

2.在地址栏中输入“\\共享文件夹所在的电脑名称”“168,\\192,1,100”;
3.点击、输入该共享文件夹的用户名和密码“确定”。
四、使用“HomeGroup”功能实现文件共享
1.打开“控制面板”选择,“网络和共享中心”;
2.在左侧导航栏中点击“创建一个新的HomeGroup”;
3.并点击,选择需要共享的文件类型“下一步”;
4.其他设备需要输入该密码才能加入HomeGroup,系统将自动生成一个密码。
五、使用第三方软件进行文件共享
1.有许多第三方软件可以实现文件共享、FTP等、例如FileZilla,在局域网中;
2.安装并设置软件,根据软件的操作指南;
3.并输入共享文件夹所在电脑的IP地址和登录信息、在其他设备上安装相同的软件。
六、设置防火墙规则
1.阻止其他设备对共享文件夹的访问,局域网中的电脑可能会开启防火墙;
2.允许局域网内的设备访问该共享文件夹、在防火墙设置中添加相应的规则。
七、使用云存储进行文件共享
1.注册并登录一个云存储服务商的账号;
2.将需要共享的文件上传至云存储空间;
3.即可访问共享的文件,在其他设备上登录相同的账号。
八、管理共享文件夹的权限
1.点击,在共享文件夹的属性中“权限”按钮;
2.并设置权限的具体操作,可以添加或删除其他设备的访问权限。
九、定期备份共享文件夹
1.定期备份共享文件夹是非常重要的,为了保证文件共享的安全性;
2.可以使用外部存储设备或者云备份服务来进行文件的定期备份。
十、解决共享文件夹访问问题
1.可以尝试重新设置共享文件夹的权限,如果在访问共享文件夹时出现问题;
2.网络连接正常,确保所有设备都连接在同一个局域网环境下。
十一、提高局域网文件共享速度
1.可以提高文件共享的传输速度,使用有线连接代替无线连接;
2.以释放带宽,关闭不必要的网络应用程序和下载任务。
十二、共享文件夹的安全性
1.建议设置密码保护,对于包含敏感信息的共享文件夹;
2.确保没有未授权的访问行为,定期检查共享文件夹的访问记录。
十三、注意事项和常见问题
1.需要保证所有设备都处于开机状态,在文件共享过程中;
2.可能会导致传输速度变慢,如果共享文件夹中包含大量文件。
十四、局域网文件共享的优势
并保证文件的安全性和可靠性,降低文件传输的成本、局域网文件共享可以提高团队协作的效率。
十五、
您可以轻松地实现局域网文件的共享,通过本文所介绍的操作步骤。都可以利用局域网文件共享来提高工作效率、无论是家庭成员之间的文件传输还是企业团队的协作。定期备份和加强安全措施是保证共享文件夹正常运行和安全性的关键,记住设置权限。
