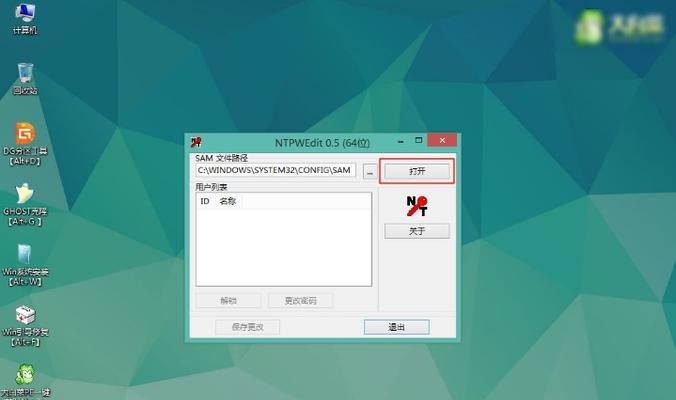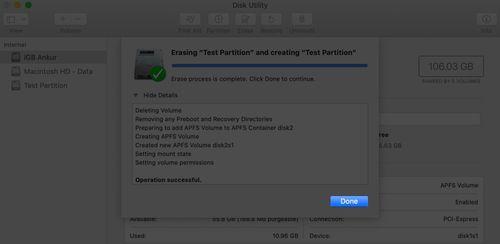有时候我们需要查看某个文件的具体路径,在Mac电脑上、以便进行一些操作或者定位问题。可能不太清楚如何在Mac上查看文件路径,但是对于一些新手来说。帮助大家更好地利用Mac电脑,本文将向大家介绍如何轻松查看Mac文件的路径。
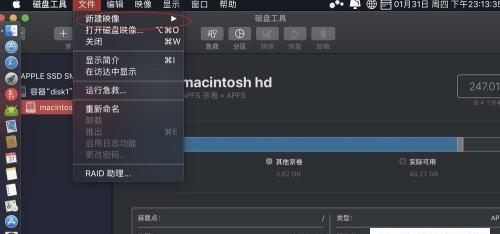
什么是文件路径
文件路径是指描述文件在计算机中所处位置的一串字符。最后以文件名结尾,它包含了从根目录(Root)开始的所有目录和子目录的名称。无论它保存在哪个位置,文件路径可以帮助我们准确地找到一个文件。
使用Finder查看文件路径
Finder是最常用的文件管理工具,在Mac电脑上。首先打开Finder,要查看文件路径,然后选择你想要查看路径的文件或文件夹。点击顶部菜单栏的、接下来“显示”再选择、选项“显示路径栏”。路径栏将会显示当前选中文件的完整路径。
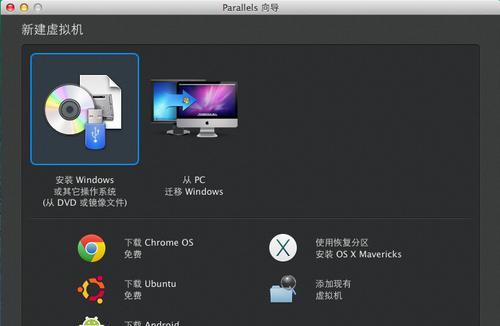
使用终端查看文件路径
也可以用来查看文件路径,终端是Mac系统自带的命令行工具。输入,打开终端后“cd”然后在命令后面输入要查看路径的文件或文件夹的名称、命令,按下回车键即可显示该文件的完整路径。
使用快捷键查看文件路径
Mac电脑上还有一种快捷键可以帮助我们快速查看文件路径。然后按下组合键,首先选中要查看路径的文件或文件夹“Command+i”打开“获取信息”窗口。包括文件的位置,在弹出的窗口中、你可以看到文件的详细信息。
在Spotlight中查看文件路径
也可以用来查看文件路径、Spotlight是Mac系统的一个快速搜索工具。点击,点击屏幕右上角的放大镜图标、并选择正确的文件后,输入你要查找的文件名“显示所有在”Spotlight会显示出该文件所在的路径,按钮。
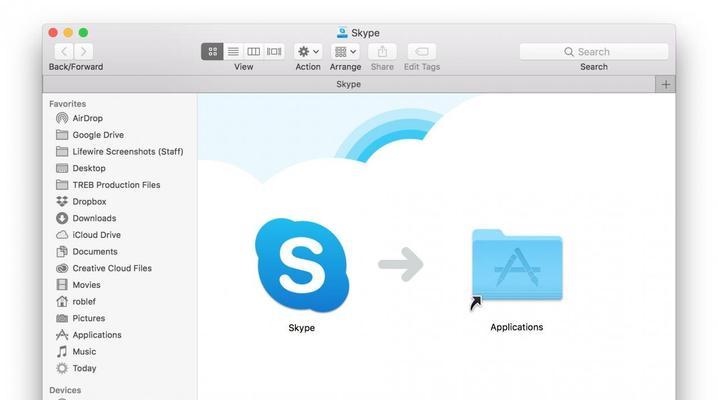
使用“上一个”功能查看文件路径
有一个叫做,在Finder的顶部菜单栏中“前进”的按钮。里面会显示该文件或文件夹的路径,在选择了一个文件或文件夹后、点击这个按钮可以看到一个下拉菜单。可以快速定位到相应的目录,通过点击路径中的每个部分。
使用终端命令行查看文件路径
使用,在终端中“pwd”命令可以查看当前目录的路径。从根目录开始一直到当前目录的路径、这个命令会显示出完整路径。
通过拖拽查看文件路径
你可以通过拖拽文件或文件夹的图标来查看其路径,在Finder中。将其拖拽到终端窗口中即可显示出该文件的路径、只需选中要查看路径的文件,然后点击鼠标左键不放。
通过右键菜单查看文件路径
在弹出的菜单中选择、在Finder中,你还可以通过右键点击文件或文件夹“服务”>“显示路径”来查看文件的完整路径。
通过命令行复制文件路径
使用,在终端中“cd”然后输入,命令来进入要查看路径的文件夹“pwd|pbcopy”系统会自动复制该文件夹的路径到剪贴板上,命令。
使用Finder的搜索功能查找文件路径
并选择正确的文件后,在Finder中、按下组合键、点击右上角的放大镜图标,输入你要查找的文件名“Command+Enter”Finder会自动显示该文件的路径,。
通过修改Finder偏好设置来显示文件路径
在顶部菜单栏选择,打开Finder“Finder”>“偏好设置”。点击,在弹出的窗口中“高级”在,选项卡“显示路径栏”部分选择“始终”。路径栏都会被显示出来、这样、在每次使用Finder时。
使用终端命令复制文件路径
使用,在终端中“cd”然后输入,命令进入到要查看路径的文件夹“pwd|pbcopy”系统会自动将该文件夹的路径复制到剪贴板上,命令。
使用第三方工具查看文件路径
还有一些第三方工具可以帮助我们查看文件路径,XtraFinder等,如PathFinder,除了系统自带的方法外。可以更方便地查看文件路径,这些工具提供了更丰富的功能。
它可以帮助我们更好地管理文件和解决问题,掌握查看Mac文件路径的方法是非常重要的。我们都可以轻松地查看文件路径,终端还是其他方法,无论是通过Finder,并快速定位到所需文件的位置。希望本文介绍的方法能对大家有所帮助。