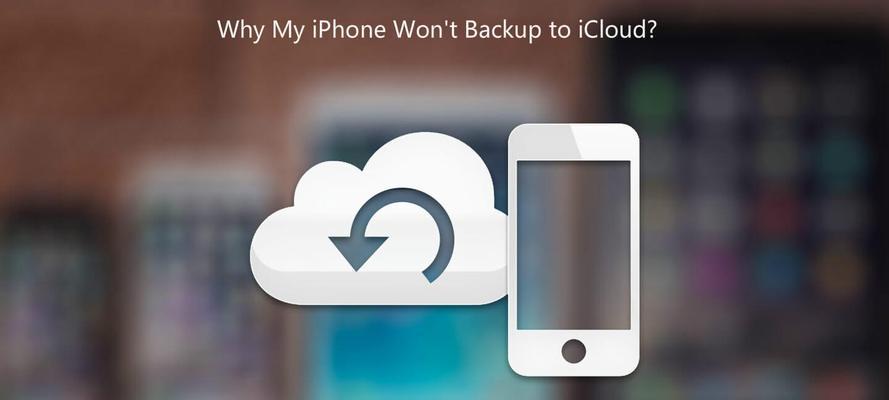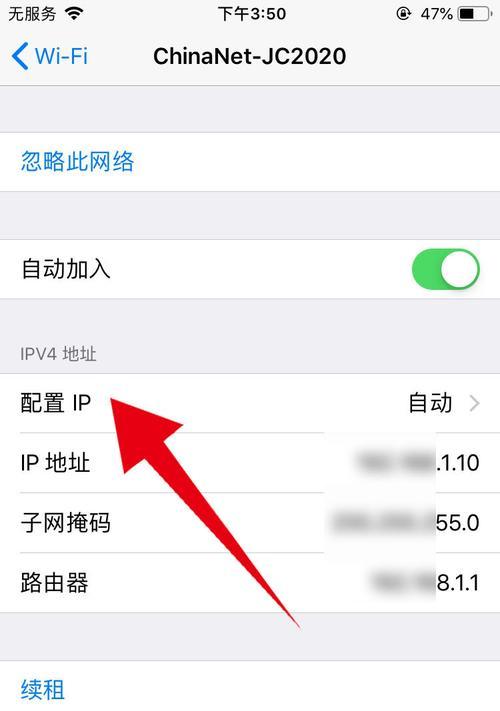网络连接是非常重要的,在我们使用电脑时。在某些情况下,然而,我们可能会遇到没有网络连接的困扰,这可能是由于新安装的操作系统或是驱动程序问题所致。正确安装网卡驱动可以解决这个问题,在这种情况下。帮助你恢复网络连接、本文将详细介绍如何在没有网络的情况下安装网卡驱动。
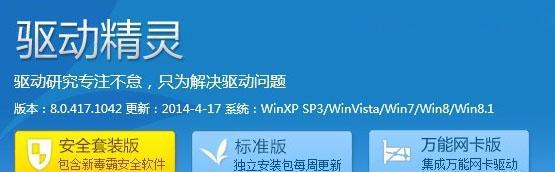
1.检查设备管理器中的网卡信息
我们首先要确定自己电脑中的网卡型号,在开始安装网卡驱动之前。并展开它,记录下网卡的具体型号和厂商、打开设备管理器,找到"网络适配器"选项。
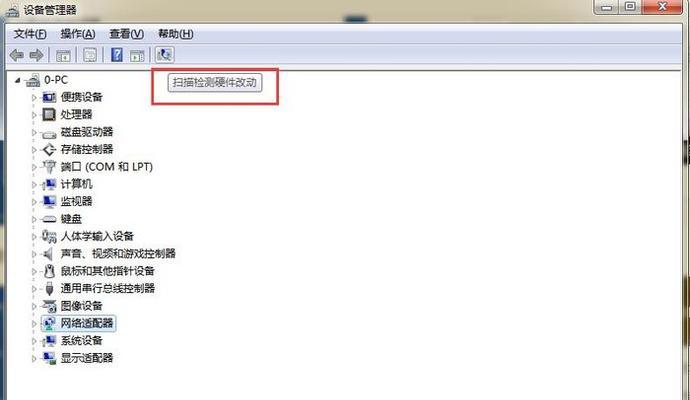
2.在其他设备上下载并保存适用于你的网卡驱动
在支持与下载页面中找到适合你网卡型号的最新驱动程序、前往网卡厂商的官方网站,使用另一台能够上网的设备。将其下载并保存到一个可移动存储设备(如U盘)中。
3.连接可移动存储设备到电脑上
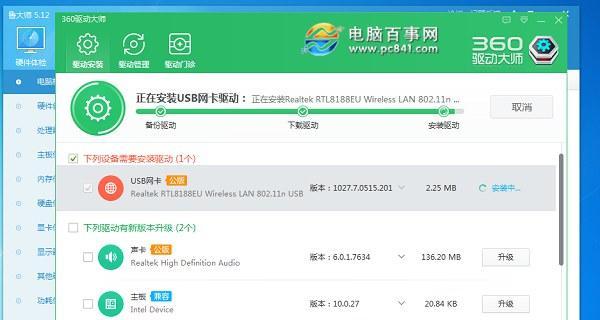
确保它被正确地识别,将之前保存好的可移动存储设备连接到没有网络连接的电脑上。
4.打开设备管理器,找到未知设备
在设备管理器中找到一个类似于“未知设备”,“以太网控制器”或是以太网适配器”的设备。这个设备代表了你的网卡还未安装驱动。
5.安装网卡驱动程序
选择,右键点击那个未知设备“更新驱动程序”然后选择手动安装驱动程序、。并选择正确的驱动程序进行安装、浏览到之前保存的可移动存储设备中的驱动文件夹。
6.完成安装并重启电脑
根据提示重启电脑、等待驱动程序安装完成。
7.检查网络连接是否恢复
重启后,检查网络连接是否已经恢复正常、打开网络连接设置或者使用浏览器访问一个网站。那么你已经成功安装了网卡驱动、如果正常工作。
8.如果仍然没有网络连接
但仍然没有网络连接、如果你尝试了以上步骤、有可能是你下载的驱动程序不适用于你的网卡。尝试下载其他适用于你网卡型号的驱动程序,重新回到网卡厂商的官方网站。
9.使用其他电脑将驱动程序安装文件复制到U盘
将驱动程序的安装文件复制到U盘中,可以尝试使用另一台可以上网的电脑,如果你无法通过上述步骤在没有网络的电脑上安装驱动程序。
10.将U盘插入没有网络连接的电脑
然后双击运行安装文件,将之前复制好的驱动程序安装文件U盘插入没有网络连接的电脑上。
11.完成安装并重启电脑
根据提示重启电脑,等待驱动程序安装完成。
12.检查网络连接是否恢复
重启后,再次检查网络连接是否已经恢复正常。尝试重新安装驱动程序或者寻求专业人士的帮助,如果问题仍然存在。
13.使用驱动程序安装工具
这些工具可以自动检测并安装正确的驱动程序,有些网卡厂商提供了专门的驱动程序安装工具。可以尝试使用它们来解决问题,如果你能够访问到这些工具。
14.寻求专业帮助
那么可能需要寻求专业人士的帮助、如果你尝试了以上的方法仍然无法解决问题。他们可以通过更深入的诊断来确定问题的根源并提供解决方案。
15.
你可以顺利解决这个问题,在没有网络连接的情况下安装网卡驱动可以是一项棘手的任务,但通过正确的步骤和方法。手动安装驱动程序或者使用驱动程序安装工具等步骤、记住检查设备管理器、下载正确的驱动程序,希望这些方法能够帮助你成功地安装网卡驱动并恢复网络连接。