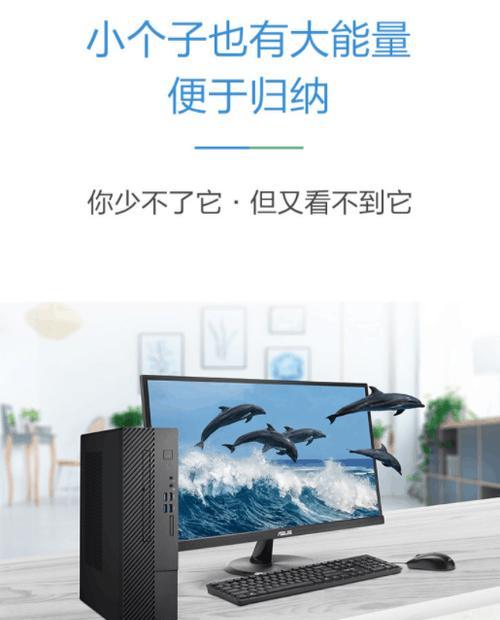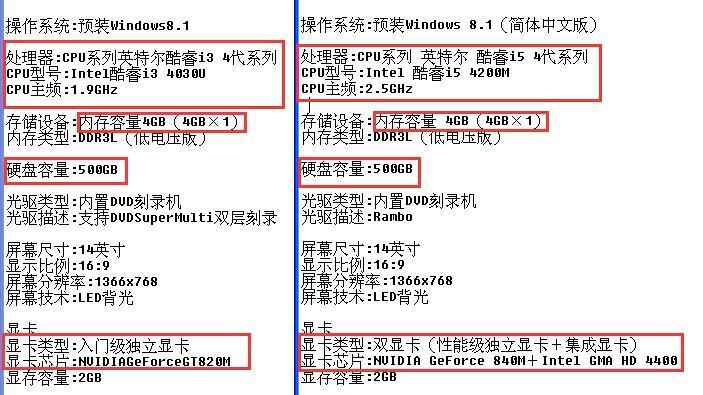在使用苹果笔记本电脑过程中,我们经常需要卸载不再需要的软件,但是有时会发现卸载软件并不是那么顺利。遇到这样的困扰怎么办?本文将为您详细介绍苹果笔记本电脑卸载软件遇到问题的解决办法,并提供彻底卸载软件的步骤和小技巧。
为什么需要彻底卸载软件?
在进入具体操作之前,有必要先了解为什么我们需要彻底卸载软件。一个软件的安装不仅包括主程序,还包括配置文件、缓存文件以及可能的系统权限更改等。如果不彻底卸载,这些残留文件可能会占用硬盘空间,甚至影响系统的稳定性和安全性。
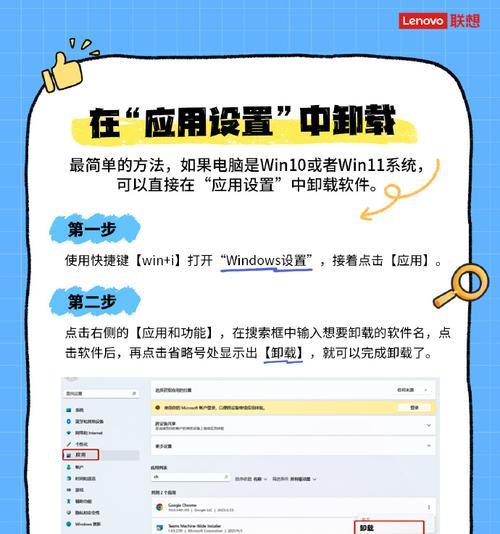
一、常用软件卸载方法
1.1通过Finder卸载
对于大多数应用程序,您可以通过Finder来卸载。按照以下步骤操作:
找到并双击应用程序所在文件夹。
将该应用程序拖动到废纸篓图标,或者右键点击选择“移动到废纸篓”。
清空废纸篓完成卸载。
1.2使用Launchpad卸载
苹果笔记本的Launchpad也是卸载程序的一个途径,具体步骤如下:
从Dock栏中打开Launchpad。
找到想要卸载的软件图标。
按住图标直到它开始晃动,然后点击左上角的“X”标记,确认卸载。

二、遇到问题时如何卸载软件?
如果您发现通过上述常规方法无法卸载某个软件,可能需要用一些特别的方法处理。
2.1使用终端强制卸载
在某些情况下,您可以使用Mac自带的终端来强制卸载软件。以下是步骤:
打开终端(Terminal)。您可以在Finder的“应用程序”>“实用工具”中找到它。
输入`sudormrf/路径/到/软件/文件夹`(将`/路径/到/软件/文件夹`替换为实际路径),然后回车。
输入您的管理员密码,并确认卸载。
请特别注意,这是高风险操作,使用前确保路径正确,以免误删其他重要文件。
2.2使用第三方卸载工具
市面上有一些第三方的应用卸载工具,如AppCleaner等,可以辅助用户彻底卸载软件。
下载并安装第三方卸载工具。
启动该工具,并找到要卸载的软件。
选择软件并点击卸载,工具会帮助您清理所有相关的残留文件。
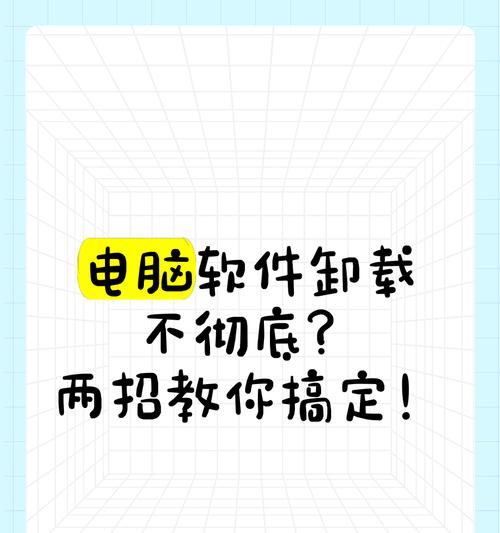
三、彻底清理卸载残留
即便是通过上述方法卸载了软件,仍可能会有数据残留。为了确保彻底,需要进行以下操作:
3.1清理应用程序残留文件
打开Finder,通过快捷键`Command+Shift+G`打开前往文件夹。
输入`~/Library/ApplicationSupport`,删除与已卸载软件相关的文件夹。
然后输入`~/Library/Preferences`,同样删除与其相关的`.plist`文件。
3.2清理系统缓存和日志文件
同样使用前往文件夹,输入`/Library/Caches`,删除对应的缓存文件夹。
输入`/private/var/log`,清理相关的系统日志文件。
这些文件夹中可能包含没有被卸载程序自动清除的残留数据。操作时,请确保进行备份,避免误删重要文件。
四、遇到复杂问题怎么办?
在某些复杂情况下,软件可能与系统深层绑定,或者涉及到系统级权限设置,这时候您可能需要更高层次的处理。
4.1使用活动监视器停止进程
如果软件卸载后仍有进程运行,可以使用活动监视器(ActivityMonitor)来终止。
打开“启动台”>“其他”>“活动监视器”。
选择“进程”标签,查找与卸载软件相关的进程。
选中进程并点击左上角的“X”来强制退出。
4.2使用系统偏好设置调整权限
有时软件需要特定的系统权限才能运行,如果卸载遇到问题,您可能需要更改或移除这些权限。
打开系统偏好设置(SystemPreferences)。
进入“安全性与隐私”(Security&Privacy)。
检查应用权限和系统日志,根据需要进行调整。
五、
在苹果笔记本上卸载软件并不复杂,但遇到问题时需要一些特别的解决办法。通过本文介绍的步骤和技巧,您可以有效应对各种卸载难题。记得在操作过程中,保持谨慎,并做好重要数据的备份,以防止数据丢失。希望您能够顺利解决卸载问题,享受干净、整洁的操作系统环境。