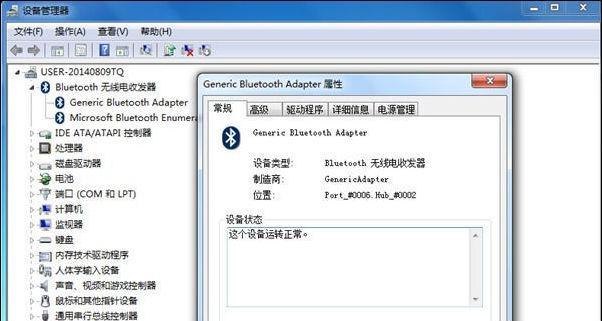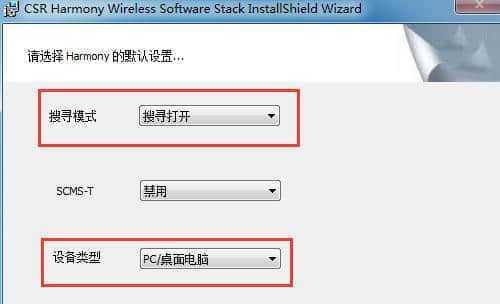在数字化时代,无线耳机为我们的日常生活带来了极大的便捷。然而,当电脑蓝牙无法识别耳机时,这种便捷瞬间变成了烦恼。如何解决电脑蓝牙无法识别耳机的问题呢?本文将为您详细指导,从故障诊断到问题解决,帮助您轻松应对这一常见问题。
1.检查耳机是否处于可被发现模式
确保您的无线耳机已经开启,并且处在配对模式。不同的耳机型号可能有不同的配对方式,但通常方法包括长按电源键或配对按钮数秒。如果耳机指示灯处于稳定的配对状态,那么我们可以排除耳机自身问题。
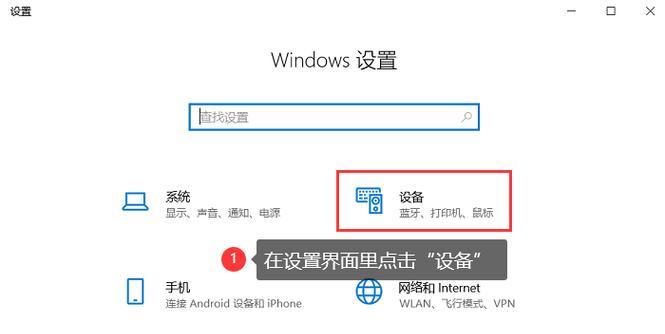
2.确保电脑的蓝牙功能已经打开
打开电脑的蓝牙功能是基础步骤之一。对于不同的操作系统,步骤略有不同:
Windows系统:一般情况下,您可以在系统托盘的蓝牙图标上点击右键,选择“打开”或启用蓝牙功能。
Mac系统:打开“系统偏好设置”>“蓝牙”,确保蓝牙选项已经打开。
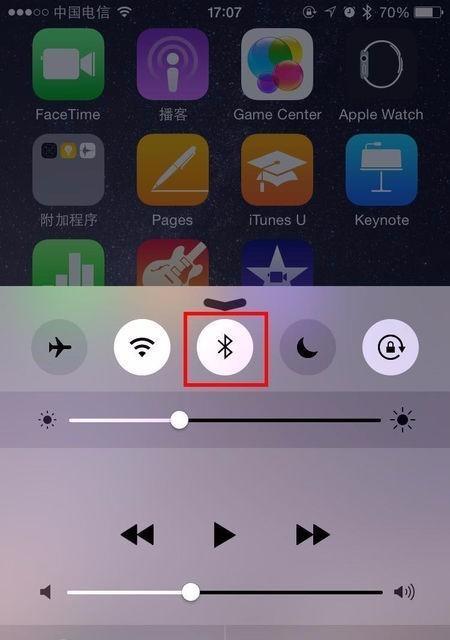
3.重启电脑蓝牙服务
令人意外的是,重启服务有时候能解决很多看似复杂的问题。对于电脑蓝牙服务,以下步骤通常适用:
在Windows系统中,您可以打开“服务”对话框(通过输入`services.msc`在运行窗口中),找到蓝牙相关的服务,如“蓝牙支持服务”和“蓝牙音频服务”,右键选择重启。
在Mac系统中,您可能需要通过系统偏好设置来关闭蓝牙服务,等待片刻后再次开启。
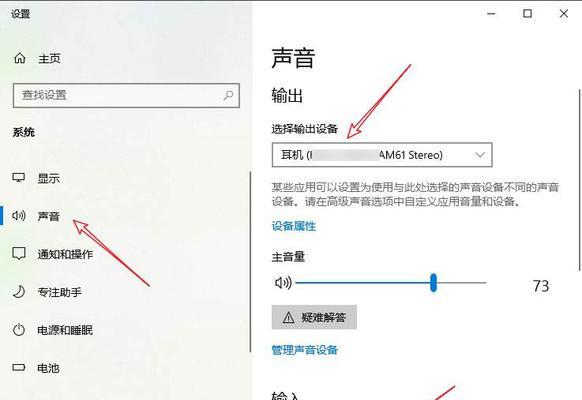
4.检查耳机的兼容性
并非所有的蓝牙设备都能与所有电脑完全兼容。请检查耳机是否支持您的电脑操作系统,或者查看是否有必要的软件更新或驱动更新。以下是检查驱动更新的步骤:
在Windows系统中,进入设备管理器,找到蓝牙适配器并检查是否有更新。
在Mac系统中,您可以通过“系统偏好设置”>“软件更新”来检查是否有可用的更新。
5.重置电脑的蓝牙适配器
如果前面的步骤未能解决问题,尝试重置蓝牙适配器:
Windows系统:在设备管理器中,找到蓝牙适配器,右键选择“禁用”,然后重新启用。
Mac系统:可以通过“网络”偏好设置,禁用蓝牙然后重新启用。
6.重置耳机到出厂设置
如果耳机仍然无法被电脑识别,那么重置耳机至出厂设置可能是最后的选择。这通常意味着您需要长按耳机的重置按钮,直到指示灯闪烁或熄灭,这表示耳机已恢复到初始状态。
7.检查是否存在干扰
有时其他无线设备可能会造成干扰,导致蓝牙连接不稳。尝试关闭附近可能产生干扰的设备(如Wi-Fi路由器、微波炉等),看是否可以解决问题。
8.避免长距离使用蓝牙耳机
蓝牙耳机的有效工作距离一般在10米左右。如果超出这个范围,连接可能会不稳定或中断。确保您的电脑和耳机处于足够近的距离内,以维持稳定的连接。
9.更新操作系统和驱动程序
确保您的电脑操作系统和相关驱动程序是最新版本,这样可以避免因软件问题导致的蓝牙连接问题。
10.联系技术支持
如果以上步骤都无法解决您的问题,可能是耳机或电脑蓝牙适配器存在硬件问题。此时,建议联系耳机制造商或电脑厂商的技术支持部门寻求专业帮助。
通过以上步骤,大多数关于电脑蓝牙无法识别耳机的问题都能得到有效解决。电脑与耳机之间的无缝连接不仅提升了我们的使用体验,也反映了现代科技带来的便捷。希望本文能够帮助您迅速回到享受无线自由的快乐中。