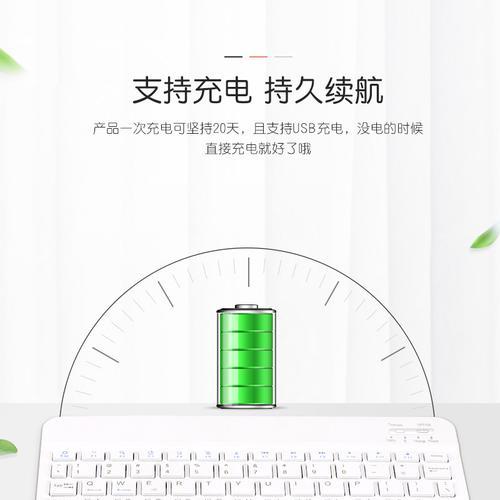在数字化时代,截屏已成为我们工作中不可或缺的一部分。它可以帮助我们快速捕捉屏幕内容,以便于分享、记录或故障排查。如何使用键盘快捷键高速截屏呢?本文将详细介绍各种操作系统下可用的快捷键,帮助你一触即发,效率翻倍!
一、Windows系统中的截屏快捷键
Windows系统的用户可以利用以下几种快捷键实现屏幕截图:
1.全屏截图:PrtSc键
按下PrtSc键即可截取当前全屏画面,并将截图保存到剪贴板。你可以打开画图或其他图形编辑软件,通过粘贴(Ctrl+V)来查看或编辑截图。
2.窗口截图:Alt+PrtSc键
如果你只想截取当前活动窗口,可以使用Alt+PrtSc组合键。截取的图片同样会被保存到剪贴板中。
3.自由选择截图:Windows+Shift+S键
从Windows10开始,微软加入了“截图与草图画图”工具。按Windows+Shift+S,屏幕会变暗,之后你可以用鼠标拖拽选择要截取的部分。被截取内容同样放在剪贴板。
4.截图并自动保存:Windows+PrtSc键
Windows10还提供了直接将截图保存到“图片”库的功能。按下Windows+PrtSc后,系统会自动保存截图。

二、Mac系统中的截屏快捷键
Mac用户遇到截屏需求时,同样有一系列快捷键可以使用:
1.全屏截图:Shift+Command+3
这个组合键会立即截取你的整个屏幕,并将截图保存到桌面。
2.窗口截图:Shift+Command+4,然后空格
首先按下Shift+Command+4,屏幕会出现一个十字准线。然后按下空格键,准线会变成相机图标,这时你可以点击任何窗口来截取该窗口的图片。
3.自由选择截图:Shift+Command+4
直接使用Shift+Command+4,之后按住鼠标或触控板即可选择截图的区域。
4.截图并复制到剪贴板:Shift+Command+Control+3/4
通过在上述快捷键基础上加入Control键,可以直接将截图复制到剪贴板而非保存到桌面。

三、常见问题及解决方案
在使用键盘快捷键截屏的过程中,一些用户可能会遇到问题,比如:
截屏后没有反应:确认是否正确使用了快捷键,并检查系统是否有更新。有时快捷键设置被修改也会影响功能。
截屏不清晰:确保在截图前已经最大化或清晰化需要截图的页面。
截屏后找不到文件:对于Windows用户,如果截图保存在剪贴板中,请记得使用Ctrl+V粘贴到图片查看或编辑软件中;对于Mac用户,检查桌面是否有截图文件。

四、专业技巧与小贴士
为了提高截图效率,你可以:
自定义截屏快捷键:如果常规快捷键不顺手,可以在系统设置中自定义快捷键。
使用截图工具:对于一些复杂的截图需求,可以使用如Snip&Sketch(Windows)或Screenshot(Mac)等更高级的截图工具。
五、综合以上
通过掌握这些快捷键和技巧,你可以轻松快速地完成截屏任务。无论是在处理紧急工作还是与朋友分享有趣的内容,键盘快捷键都是高效工具。希望本文的指南能助你一臂之力,让截屏成为你日常电脑操作中的小case!