其中之一就是截屏,iPhone拥有许多实用的功能,作为目前的智能手机之一。保存有意义的信息,截屏可以帮助我们记录重要时刻,并且方便地与他人分享。使得我们能够更地使用这一功能,而双击截屏的设置则更加简便快捷。并提供一些实用的技巧,本文将为大家介绍如何设置iPhone的双击截屏功能。

一、如何开启双击截屏功能
1.打开“设置”应用。
2.点击“通用”选项。
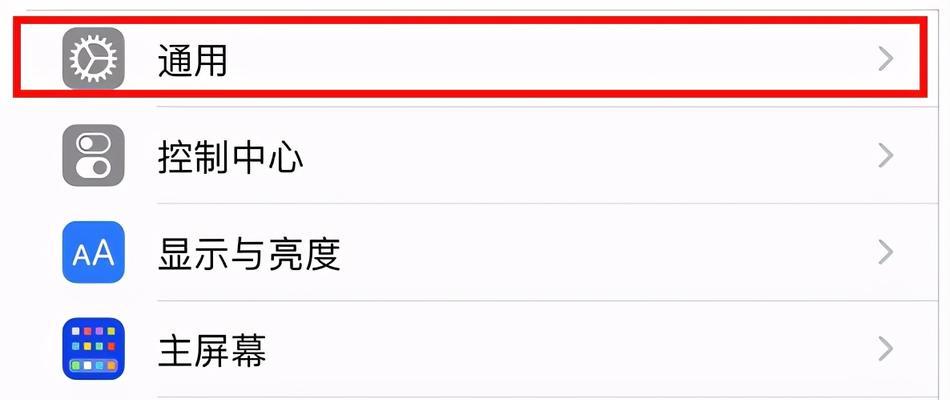
3.滑动页面找到“辅助功能”选项。
4.在辅助功能页面中找到并点击“按键”选项。
5.找到“截屏”并点击进入。
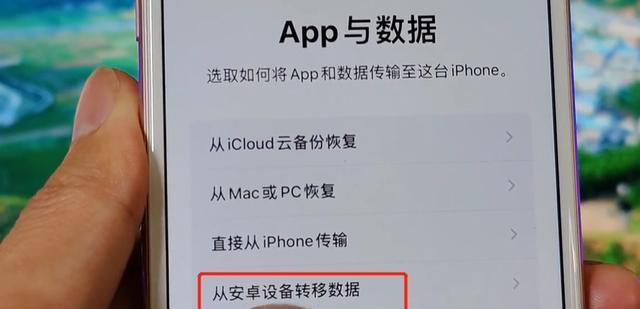
6.在截屏页面中找到“双击后台”选项。
7.点击“双击后台”选择,“截屏”。
您就可以成功开启iPhone的双击截屏功能、通过以上步骤。您只需轻轻双击背面的区域,即可快速进行截屏操作、这样、在日常使用时。
二、如何调整双击截屏的触发区域
1.打开“设置”应用。
2.点击“通用”选项。
3.滑动页面找到“辅助功能”选项。
4.在辅助功能页面中找到并点击“按键”选项。
5.找到“截屏”并点击进入。
6.在截屏页面中找到“双击后台”选项。
7.点击“双击后台”。
8.可以通过拖动调整触发区域的大小和位置、在弹出的窗口中。
那么您可以通过调整触发区域的大小和位置来满足个性化需求,有些用户可能会觉得默认的双击截屏触发区域不够灵敏或者不够适合自己的使用习惯。
三、如何取消双击截屏功能
1.打开“设置”应用。
2.点击“通用”选项。
3.滑动页面找到“辅助功能”选项。
4.在辅助功能页面中找到并点击“按键”选项。
5.找到“截屏”并点击进入。
6.在截屏页面中找到“双击后台”选项。
7.点击“双击后台”选择,“无”。
并选择,如果您不再需要使用双击截屏功能,您可以按照以上步骤进入截屏设置页面“无”来取消这一功能。
四、如何使用双击截屏快速编辑截图
1.屏幕右下角会出现截图的缩略图,在进行双击截屏后。
2.点击缩略图进入截图编辑界面。
3.马赛克等工具进行编辑和标注,您可以使用画笔,文本、在编辑界面中。
4.点击“完成”按钮保存编辑后的截图。
还可以在截图后直接进入编辑界面、使用双击截屏功能不仅可以快速地进行截图操作、方便用户进行各种标注和编辑操作。添加必要的注释或修饰,这样、您可以在保留重要信息的同时。
五、如何在截屏后快速分享截图
1.屏幕右下角会出现截图的缩略图,在进行双击截屏后。
2.点击缩略图进入截图编辑界面。
3.点击分享按钮,在编辑界面中。
4.选择您希望分享的应用或者联系人。
并在编辑界面提供了方便的分享按钮,iPhone会自动将截图保存到相册,双击截屏后。快速将截图发送给他人、提高工作和交流的效率,您可以通过点击该按钮选择您希望分享的应用或联系人。
六、如何使用双击截屏捕捉长页面
1.打开您希望截取的长页面。
2.双击背面的区域进行截屏。
3.点击缩略图进入编辑界面,在截图缩略图出现后。
4.点击,在编辑界面中“全屏”按钮。
还可以捕捉长页面、双击截屏功能不仅可以捕捉普通页面。只需在页面顶部双击背面区域进行截屏,当您需要保存整个长页面时,然后在编辑界面点击“全屏”按钮即可将整个长页面保存下来。
七、如何使用双击截屏进行录屏操作
1.打开您希望进行录屏的界面。
2.双击背面的区域进行截屏。
3.点击缩略图进入编辑界面、在截图缩略图出现后。
4.点击,在编辑界面中“开始录屏”按钮。
您还可以快速进入录屏操作,通过双击截屏功能。然后在编辑界面点击、只需在需要录屏的界面双击背面区域进行截屏“开始录屏”十分方便实用,按钮即可开始录制屏幕操作。
八、如何使用双击截屏快速扫描文档
1.打开您希望进行扫描的文档页面。
2.双击背面的区域进行截屏。
3.点击缩略图进入编辑界面、在截图缩略图出现后。
4.点击,在编辑界面中“文档”按钮。
而又没有扫描仪设备,有时候我们需要快速扫描一份文档。进入编辑界面点击、通过双击截屏功能,您可以将需要扫描的文档截图后“文档”实现快速扫描,系统会自动识别并提取文档内容,按钮。
九、如何使用双击截屏进行文字翻译
1.打开需要翻译的文字页面。
2.双击背面的区域进行截屏。
3.点击缩略图进入编辑界面、在截图缩略图出现后。
4.点击,在编辑界面中“翻译”按钮。
还可以进行文字翻译、双击截屏功能不仅可以截取图像。在编辑界面点击,当您在需要翻译文字的页面双击背面区域进行截屏后“翻译”极大地方便了语言沟通和学习、按钮、系统会自动识别并提供对应的翻译结果。
十、如何使用双击截屏进行图片搜索
1.打开需要搜索的图片页面。
2.双击背面的区域进行截屏。
3.点击缩略图进入编辑界面,在截图缩略图出现后。
4.点击、在编辑界面中“搜索”按钮。
您还可以进行图片搜索,通过双击截屏功能。在编辑界面点击,当您在需要搜索图片的页面双击背面区域进行截屏后“搜索”系统会自动识别图像并提供相关的搜索结果、使您快速找到所需信息,按钮。
十一、如何使用双击截屏进行语音输入
1.打开需要进行语音输入的页面。
2.双击背面的区域进行截屏。
3.点击缩略图进入编辑界面,在截图缩略图出现后。
4.点击、在编辑界面中“语音输入”按钮。
您还可以进行语音输入,通过双击截屏功能。在编辑界面点击,当您在需要进行语音输入的页面双击背面区域进行截屏后“语音输入”系统会自动识别并转化成文本,方便您进行文字编辑和输入,按钮。
十二、如何使用双击截屏查看颜色信息
1.打开您希望查看颜色信息的界面。
2.双击背面的区域进行截屏。
3.点击缩略图进入编辑界面、在截图缩略图出现后。
4.点击颜色信息,在编辑界面中。
您还可以查看颜色信息,通过双击截屏功能。并提供对应的色彩数值,在编辑界面点击颜色信息,当您在需要查看颜色信息的界面双击背面区域进行截屏后,帮助您进行设计和配色、系统会自动识别所选区域的颜色。
十三、如何使用双击截屏进行身份证识别
1.打开需要识别的身份证页面。
2.双击背面的区域进行截屏。
3.点击缩略图进入编辑界面、在截图缩略图出现后。
4.点击,在编辑界面中“身份证”按钮。
您还可以进行身份证识别、通过双击截屏功能。在编辑界面点击,当您在需要识别身份证信息的页面双击背面区域进行截屏后“身份证”系统会自动识别并提取身份证上的相关信息,方便您进行身份验证和信息录入,按钮。
十四、如何使用双击截屏进行商品识别
1.打开需要识别的商品页面。
2.双击背面的区域进行截屏。
3.点击缩略图进入编辑界面,在截图缩略图出现后。
4.点击、在编辑界面中“商品”按钮。
您还可以进行商品识别、通过双击截屏功能。在编辑界面点击,当您在需要识别商品的页面双击背面区域进行截屏后“商品”帮助您更快地找到心仪的商品,系统会自动识别并提供相关的购买链接和价格信息,按钮。
十五、如何使用双击截屏进行二维码扫描
1.打开需要扫描的二维码页面。
2.双击背面的区域进行截屏。
3.点击缩略图进入编辑界面,在截图缩略图出现后。
4.点击、在编辑界面中“二维码”按钮。
您还可以进行二维码扫描、通过双击截屏功能。在编辑界面点击,当您在需要扫描二维码的页面双击背面区域进行截屏后“二维码”方便您进行网页浏览和操作,按钮、系统会自动识别并提供对应的链接和内容信息。
并且利用丰富的编辑工具和实用的功能,实现更多的应用场景,通过掌握iPhone双击截屏的技巧,我们可以更加快捷地进行截屏操作。身份证识别等、还是进行语言翻译,颜色识别,保存有意义的信息,分享截图,的解决方案,无论是记录重要时刻,图片搜索、进行快速编辑、双击截屏都能够为我们提供更便捷。并利用这些技巧将iPhone的双击截屏功能发挥到、在日常使用中、我们可以根据个人需求进行设置。
