随着移动办公和学习成为趋势,华为平板结合笔记本电脑进行屏幕扩展的需求日益增长。这种组合不仅可以提升工作效率,还能带来更丰富的多媒体体验。本文将为您提供详细的操作步骤,以及在扩展过程中可能需要的设备支持和技巧。
一、准备工作
1.确认设备兼容性
要确保您的华为平板和笔记本电脑支持多屏扩展功能。华为平板的较新版本,如MatePad系列和MediaPad系列等,通常会支持这一功能。笔记本方面,Windows10和Windows11的某些版本也支持通过Miracast或者HDMI等方式将平板作为第二屏幕使用。
2.准备必要的设备
华为平板:请确保您的平板操作系统更新到最新版本。
笔记本电脑:同平板一样,保持操作系统的最新状态。
HDMI转接器、USBC转接器或Miracast接收器:这取决于您的平板和笔记本的接口类型。
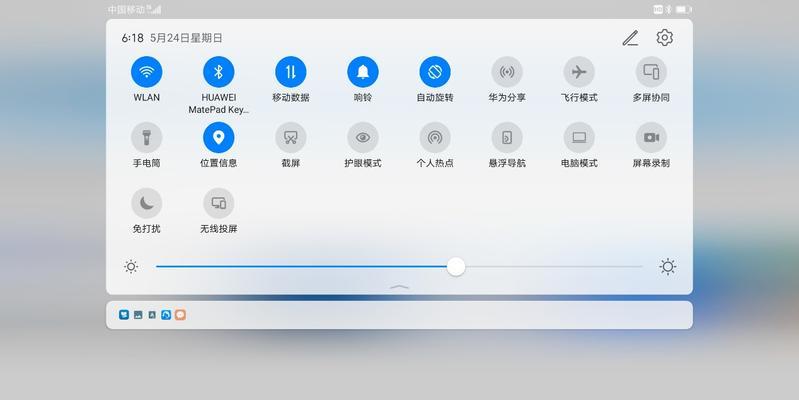
二、平板与笔记本屏幕扩展的方法
1.利用HDMI/USB-C连接
步骤1:连接线材准备
如果您的平板和笔记本电脑均具有HDMI或USBC接口,您需要准备一个适合接口的转接器或直接连接线。
步骤2:进行物理连接
将线材一端插入平板的相应接口,另一端插入笔记本的对应接口。
步骤3:平板设置
在平板上选择“设置”>“显示”>“连接到显示设备”>找到“扩展”,然后按照提示完成设置。
2.利用无线连接Miracast
步骤1:确保平板和笔记本支持Miracast
大多数笔记本电脑内置支持Miracast,华为平板也支持无线屏幕镜像功能。
步骤2:启用Miracast功能
在平板上进入“设置”>“设备连接”>“投屏”>开启“无线显示”选项。
步骤3:在笔记本电脑上设置Miracast
在Windows10或Windows11上,“设置”>“系统”>“投影到这台电脑”,选择“可用任何位置”。
3.使用第三方软件
如果您需要更高级的多屏管理功能,可以考虑使用第三方软件如DuetDisplay、Spacedesk等。这些软件通常提供更多定制化的功能,但也可能需要付费。
步骤1:下载并安装第三方软件
在平板和笔记本上分别下载和安装支持软件。
步骤2:进行设置并连接
根据软件的具体指引完成设置,并通过软件界面选择“扩展”或“镜像”屏幕设置。

三、注意事项与技巧
1.保证网络连接稳定
无论是通过有线还是无线方式进行扩展,都需要确保平板和笔记本之间的网络连接稳定。若无线连接不稳定,尽量尝试使用有线连接。
2.调整显示设置
在屏幕扩展之后,可能需要对平板的屏幕分辨率和方向进行调整,以获得最佳显示效果。在平板的“显示设置”中,选择“分辨率”和“显示方向”进行调整。
3.检查驱动程序版本
确保你的笔记本电脑和平板的显示适配器驱动程序是最新的,以避免兼容性问题或功能缺失。
4.关闭不必要的应用程序
为了确保扩展屏幕运行流畅,最好在开始工作前关闭不必要的应用程序。
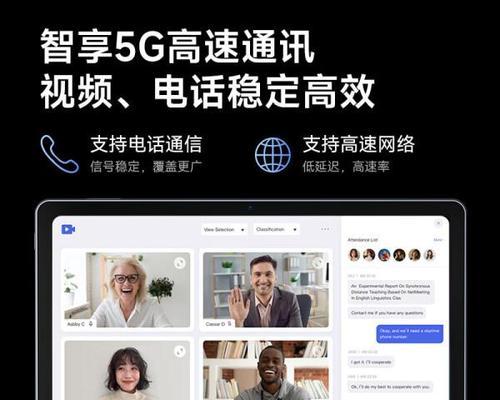
四、常见问题解决
在进行屏幕扩展的过程中,可能会遇到一些常见问题,包括连接失败、黑屏、分辨率不匹配等。这些问题通常可以通过检查线材、重新安装驱动程序、调整显示设置或者重启设备解决。如果您使用的是第三方软件,也要参考软件提供的故障排除指南来解决问题。
通过以上步骤,您应该能够将华为平板作为扩展屏幕成功与笔记本电脑连接使用。这个过程不仅需要正确的设备和步骤,还需要一些耐心和技巧。希望本文能为您提供一个全面和详细的解决方案。如果您在操作过程中遇到任何问题,欢迎留言讨论,我们将在未来的内容中进一步深入探讨。




