随着科技的发展,笔记本电脑已成为我们日常工作和学习中不可或缺的一部分。作为知名的电脑品牌,联想推出的笔记本电脑以其卓越的性能和人性化设计赢得了广大用户的青睐。如果您已经购买了新款联想笔记本电脑,正迫不及待地想要登录并开始使用,那么这篇文章正是为您量身定做的。本文将为您详细阐述新联想笔记本电脑的登录步骤,确保您能够快速、准确地完成登录操作。
开篇核心突出
开始使用新联想笔记本电脑之前,登录步骤是您需要了解的第一个环节。这一步骤虽然简单,但对于确保数据安全和个人隐私的保护至关重要。掌握正确的登录方法,不仅可以保护您的个人信息,还可以帮助您更好地利用电脑的全部功能。接下来,我们将细致地介绍每一步操作流程。

第一步:开机前的准备
在开机登录笔记本电脑之前,确保您的设备已经与电源连接,并且充电充足或插上了电源适配器。请确保所有的外围设备(如鼠标、键盘等)已经正确连接到笔记本电脑上。

第二步:启动联想笔记本电脑
长按电源键约两秒钟,直至笔记本电脑屏幕点亮。
等待联想品牌标志显示完毕后,电脑会进入系统启动程序。
Windows系统启动完毕后,电脑会显示登录界面。
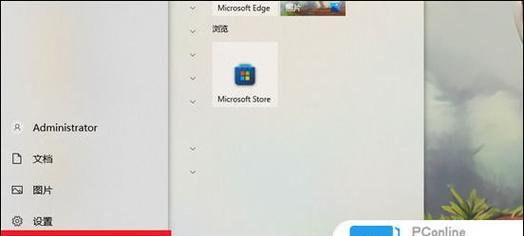
第三步:创建或选择用户账户登录
如果您的联想笔记本是首次开机,系统会自动引导您完成用户账户的创建。以下是创建用户账户的步骤:
跟随屏幕上的提示,选择或创建一个新的用户账户。
输入您的个人信息,如姓名、密码等。
根据向导设置安全问题或添加Microsoft账户,以便在需要时恢复您的账户。
如果已经创建过用户账户,您可以直接输入用户名和密码进行登录。
第四步:登录过程中的安全设置
在登录过程中,系统可能会提示您设置PIN码或进行其他安全设置,如面部识别或指纹识别。这些步骤旨在提高您的账户安全性,建议您根据个人情况选择一个或多个安全选项:
设置PIN码:选择一个容易记住但不易被他人猜测的PIN码。
面部识别登录:启用面部识别功能前,请确保摄像头工作正常,并处于良好的光线环境中。
指纹识别登录:设置指纹识别功能前,确保指纹识别器工作正常。
第五步:完成登录并进入桌面环境
输入正确的用户名和密码,或使用您之前设置的安全选项进行身份验证。
成功登录后,您将看到Windows桌面环境,现在您可以开始探索和使用您的联想笔记本电脑了。
常见问题与解决方案
在进行登录时,有时可能会遇到一些问题。下面列举几个常见的问题及其解决方法:
登录密码忘记:如果您忘记了设置的密码,可以使用安全问题或通过绑定的Microsoft账户重置密码。
摄像头或指纹识别器无法工作:请检查设备连接是否正确,或尝试重启电脑;若问题依旧,请联系联想客服寻求帮助。
综合以上
通过以上步骤,您应该能够顺利地完成新联想笔记本电脑的登录过程。登录对于保护您的隐私和数据安全至关重要,请务必按照安全指南操作,确保您的个人信息得到妥善保护。如果在操作过程中遇到任何困难,不要犹豫,积极寻求帮助是解决问题的最佳方式。现在您可以享受联想笔记本电脑带来的高效便捷体验了。




