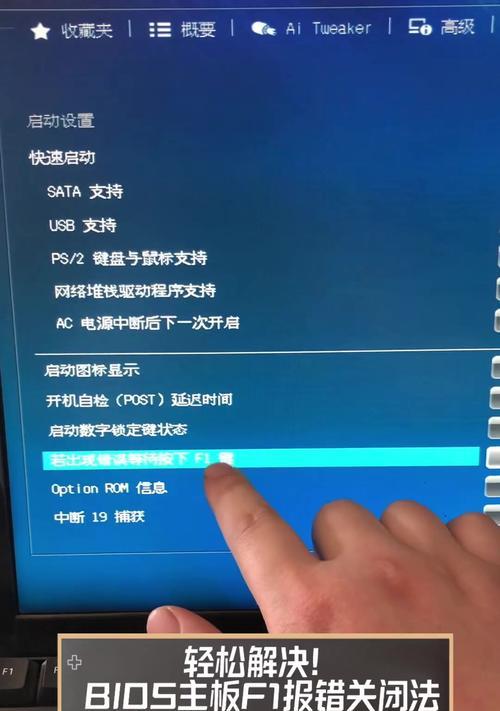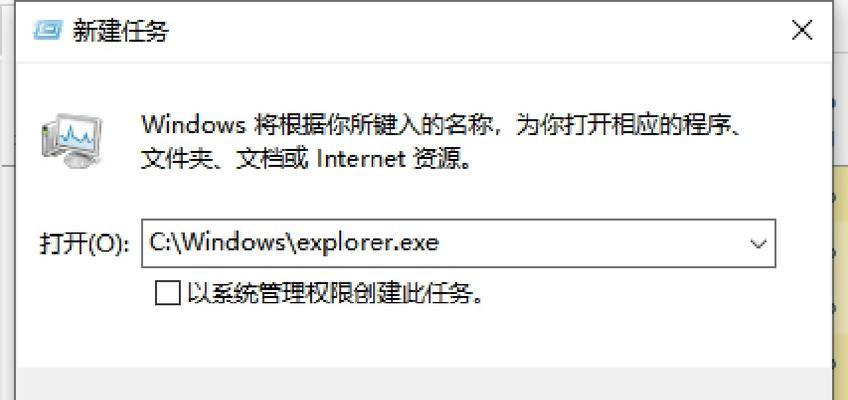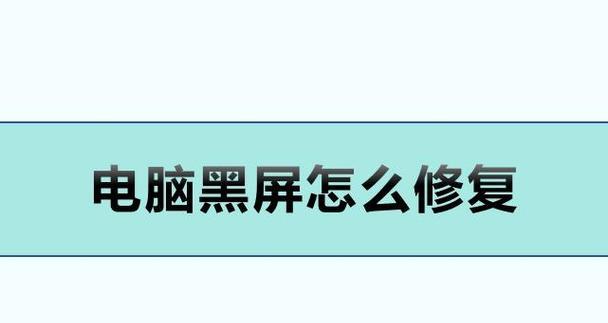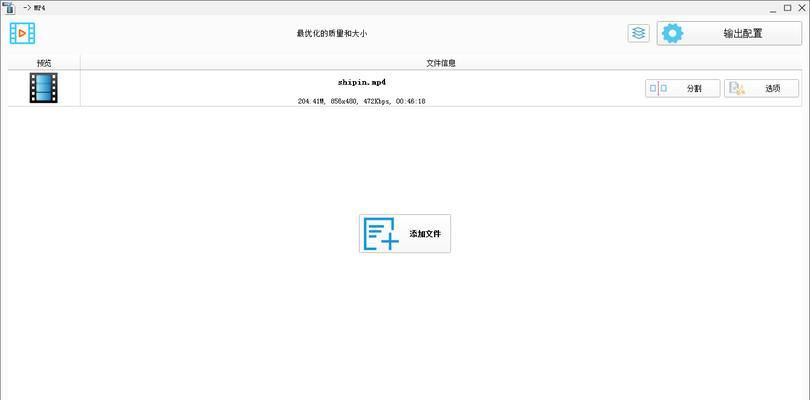屏幕亮度设置在电脑的日常使用中起着至关重要的作用,合理调整亮度不仅能够保护视力,还能延长显示器的使用寿命。然而,电脑屏幕突然黑屏的情况,常常让不少用户束手无策。本文将为你详细解构如何减少屏幕亮度以防止电脑黑屏,同时介绍如何正确调整亮度设置。
一、了解屏幕亮度与黑屏的关联
在深入操作之前,了解为什么屏幕亮度会导致电脑黑屏是十分必要的。屏幕亮度太高可能会导致显示过载,而太低则可能使屏幕进入节能模式,这两者都可能引起黑屏现象。电脑的亮度调节通常是由屏幕内置的光线传感器或操作系统的设定来控制的,因此了解这些设置的原理和调整方法将有助于避免黑屏的问题。

二、调整屏幕亮度的步骤
1.手动调整电脑屏幕亮度
大多数电脑都允许用户通过快捷键快速调整屏幕亮度。通常,你可以同时按住“Fn”键和亮度调节键(通常是带有太阳标志的键)来降低或提升亮度。这种方法简单快捷,不需要进入任何系统设置。
2.软件层面调整亮度设置
如果需要更细致的调整亮度,可以通过操作系统的设置进行调整。以下是Windows和macOS系统中调整屏幕亮度的基本步骤:
Windows系统:
点击屏幕右下角的通知区域(托盘)中的“设置”图标。
在新弹出的“设置”窗口中,选择“系统”。
在左侧菜单中选择“显示”项。
在“亮度和颜色”部分,你可以直接调整亮度滑块以设置屏幕亮度。
macOS系统:
点击屏幕右上角的苹果图标,选择“系统偏好设置”。
选择“显示器”。
转到“显示器”选项卡,你将看到一个亮度调节滑块。
3.硬件设置下调整屏幕亮度
某些情况下,你还可以直接在显示器的物理按钮上调整亮度。请参考你的显示器手册以了解具体步骤。
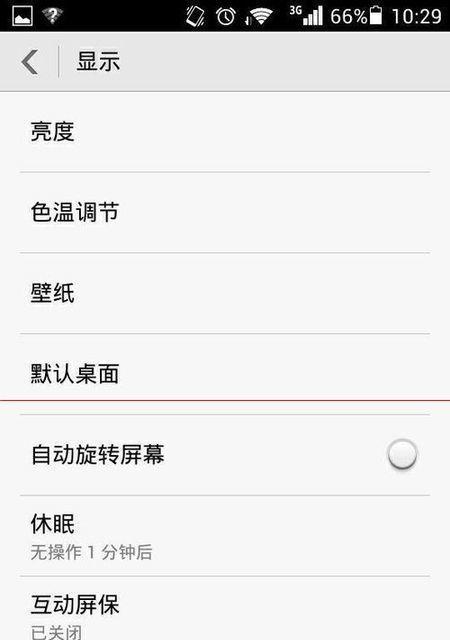
三、预防黑屏的实用技巧
为了避免因屏幕亮度问题导致的黑屏,以下是一些实用的预防措施:
定期检查亮度设置:确保亮度不要调得过高或过低。
更新显卡驱动程序:过时的驱动程序可能会引起显示问题,定期更新可以预防黑屏。
使用电源计划:在“控制面板”中的“电源选项”里,设置合适的低亮度显示时间以减少黑屏风险。
避免过热:确保电脑通风良好,过热可能导致显示器关闭。
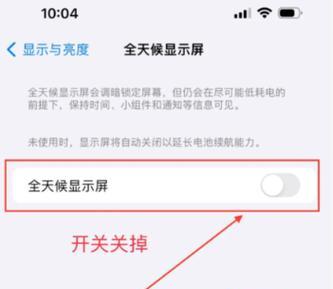
四、常见问题与解答
Q1:电脑屏幕在调整亮度时无反应怎么办?
A1:如果手动调整亮度时电脑没有反应,建议重启电脑并再次尝试。如问题依旧,检查是否有最新的显卡驱动程序可供安装。检查快捷键是否被意外禁用,或确认无第三方软件冲突。
Q2:夜间模式或蓝光过滤有何作用?
A2:夜间模式或蓝光过滤功能可以减少屏幕发出的蓝光量,有助于减轻视觉疲劳,同时减少对睡眠模式的干扰。通常在显示设置中找到并打开这些功能。
Q3:我的电脑没有亮度调节的物理按钮怎么办?
A3:如果你的电脑没有亮度调节的物理按钮,你可以使用快捷键或者通过操作系统的设置进行调节。对于一些不提供快捷键调节的设备,你可能需要通过第三方软件来实现。
理解并掌握正确的屏幕亮度调整方法,可以在保护视力的同时避免不必要的黑屏现象。希望上述步骤和技巧能够帮助你更好地管理你的电脑显示设置,实现更舒适、高效的工作与娱乐体验。