在现代生活中,人们越来越喜欢在大屏幕上观看内容,无论是电影、电视剧还是游戏。如果您想要将笔记本电脑屏幕的内容投射到电视上,实现便捷的多屏互动,那么这篇文章将为您提供详细的操作步骤和实用技巧。接下来,让我们一步步了解如何将笔记本连接到电视。
准备工作:了解连接笔记本和电视所需设备
在开始连接之前,您需要确保已经准备好了适合的连接线材和接口。根据您的笔记本和电视型号,可能需要以下几种连接方式:
HDMI线:这是最常用的连接方式,适用于大多数笔记本和电视。请确保您的电视和笔记本都配有HDMI接口。
VGA线:如果您的设备只支持VGA接口,可以使用VGA线连接。
USBC转HDMI或VGA适配器:对于较新型号的笔记本电脑,可能只有USBC接口。这时,您可以选择相应的适配器将视频信号输出到电视。
无线连接技术:例如Miracast或Chromecast,允许您无需线材即可将笔记本画面同步到电视上。
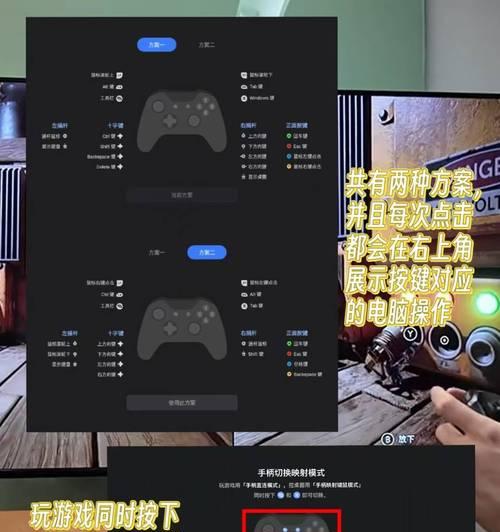
步骤一:使用HDMI线连接笔记本和电视
1.找到接口:确保您的电视和笔记本上都有HDMI接口。然后关闭电视和笔记本电源。
2.连接线材:将HDMI线的一端插入笔记本的HDMI端口,另一端插入电视背后的HDMI端口。
3.打开设备:首先开启电视,并切换到对应的HDMI输入源(通常标记为HDMI1、HDMI2等)。随即打开您的笔记本电脑。
如果一切顺利,电视屏幕上会显示出笔记本的桌面。如果没有显示,可以尝试在笔记本上进行以下操作:
点击“设置”>“系统”>“显示”。
在这里,您可以检查并选择扩展或复制显示模式。
确保您选择的显示模式正确反映了您想要的输出效果。

步骤二:使用VGA线连接笔记本和电视
如果您的笔记本和电视只支持VGA连接,则步骤类似:
1.连接线材:将VGA线的两端分别插入笔记本和电视的VGA端口。
2.开启设备:打开电视,调整到VGA输入源,并启动您的笔记本。
3.调整显示设置:在笔记本上,检查显示设置,确保画面正确输出到电视屏幕。
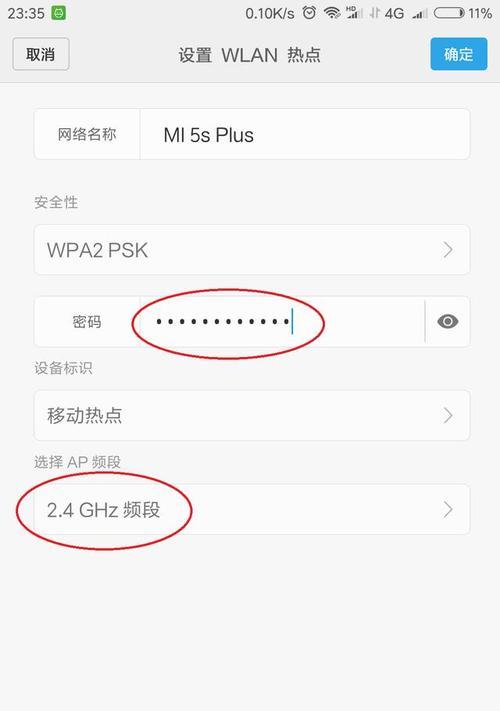
步骤三:使用USB-C转HDMI或VGA适配器
1.连接适配器:将USB-C端连接到笔记本的USB-C接口,如需视频信号输出,可接上HDMI或VGA线。
2.开启设备:如上所述,先打开电视并选择正确的输入源,再启动笔记本。
3.配置显示设置:在笔记本上检查并调整显示设置。
步骤四:使用无线技术连接笔记本和电视
1.确保设备兼容性:您的笔记本和电视都必须支持无线显示技术,如Miracast或Chromecast。
2.启用无线功能:在笔记本上,找到并启用无线显示功能,搜索可用的显示设备。
3.连接设备:从搜索到的设备列表中选择您的电视,按照提示完成连接。
4.调整设置:无线连接成功后,您可能需要在显示设置中确认输出模式。
常见问题与解决方法
没有信号输出:检查所有连接线是否牢固,确保电源已经开启并且输入源选择正确。尝试更新驱动程序或重启设备。
图像质量差:检查HDMI线材是否为高清版本,或尝试降低电视的分辨率设置。
音频无法同步:如果图像正常,但没有声音,您可能需要手动调整音频输出设置,或者检查HDMI线是否同时传输音频信号。
实用技巧
保持系统更新:确保笔记本电脑的操作系统和相关的驱动程序保持最新,以支持最佳的连接性能。
使用高带宽线材:如果您的笔记本和电视支持4K显示,使用支持高带宽的HDMI线材是必须的。
无线连接的注意事项:无线连接可能会受到干扰,确保它们之间没有物理障碍物,并尽量减少干扰源。
综上所述
连接笔记本与电视并不复杂,只要您按照正确的步骤操作,并准备好合适的连接线材或适配器。无论是通过有线还是无线方式,您都能轻松将笔记本内容传输到电视屏幕上,享受大屏带来的视觉快感。希望本文能为您提供帮助,让您在连接笔记本与电视的过程中更加得心应手。




