在我们使用笔记本电脑工作或娱乐时,休眠功能可能会导致正在进行的工作中断。有时我们可能需要让笔记本电脑持续工作,例如在执行长时间的数据备份、下载或上传大文件等操作时。在这种情况下,了解如何设置笔记本电脑永不休眠显得尤为重要。现在,我们一步步进行详细说明,并让大家掌握如何实现这一需求。
1.理解休眠功能与其重要性
1.1休眠功能介绍
休眠是一种省电模式,它会将当前系统状态保存到硬盘中,并关闭电脑的大部分电源,从而节约电量。在需要时,系统可以从硬盘中恢复到休眠前的状态。
1.2为何要设置永不休眠
在特定的应用场景下,例如长时间进行文件传输、下载或执行计算密集型任务时,我们不希望因为笔记本自动休眠而中断这些操作。

2.操作系统视角下的永不休眠设置
2.1Windows系统的设置方法
步骤1:打开“系统设置”
点击“开始”菜单,选择齿轮形状的“设置”图标进入系统设置。
步骤2:选择“电源和休眠”
在系统设置菜单中,点击“系统”,然后找到并选择“电源和休眠”选项。
步骤3:调整休眠相关选项
在“电源和休眠”菜单中,可以调整“屏幕和睡眠”中的设置。找到“在此时间后关闭显示”和“在此时间后将电脑置于睡眠状态”,将这些时间设置为“从不”。
2.2macOS系统的设置方法
步骤1:打开系统偏好设置
点击屏幕顶部的苹果菜单,选择“系统偏好设置”。
步骤2:进入节能器设置
在系统偏好设置中,选择“节能器”选项。
步骤3:设置休眠时间
点击“计划...”按钮,可以设置电脑的睡眠时间。将“电脑睡眠”和“显示器睡眠”的选项都设置为“勿在”。
2.3Linux系统的设置方法
步骤1:使用终端调整设置
Linux用户通常需要打开终端,并使用`gsettings`或`dconf-editor`等工具调整相关设置。例如使用`gsettings`命令可以设置屏幕和电脑的休眠时间:
```shell
gsettingssetorg.gnome.settings-daemon.plugins.powersleep-inactive-ac-type'nothing'
gsettingssetorg.gnome.settings-daemon.plugins.powersleep-inactive-battery-type'nothing'
```
步骤2:使用图形界面
在Ubuntu系统中,还可以通过“设置”->“电源”来进行调整,确保睡眠选项被设置为“从不”。
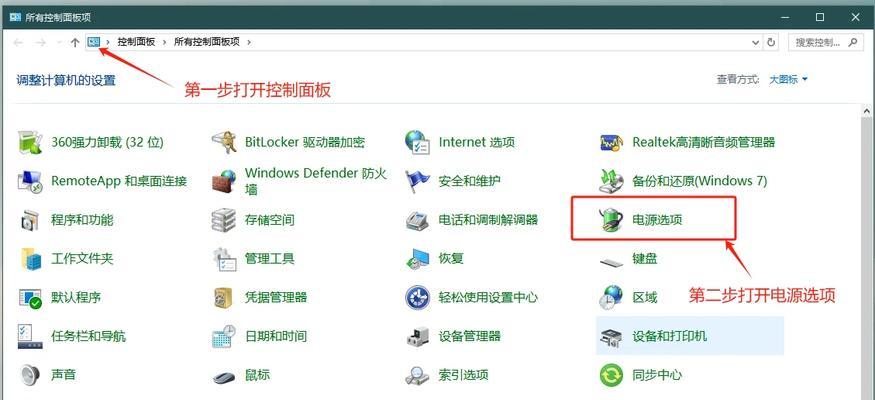
3.遇到问题怎么办?
3.1休眠设置后仍然出现问题
如果在设置了永不休眠之后,笔记本电脑仍然自动进入休眠状态,请检查是否有其他软件设置了休眠时间,或尝试更新电源管理驱动程序。
3.2如何防止屏幕意外关闭?
防止屏幕意外关闭和防止电脑休眠是两个不同的设置,但它们通常可以在同一个设置菜单中找到。在Windows和macOS中,通常可以在同一个窗口设置两者。
3.3如何通过命令行修改休眠设置?
在Linux系统中,除了使用图形界面,还可以通过命令行工具来修改休眠设置,如上所述的使用`gsettings`命令。在Windows系统中,可以通过命令提示符输入`powercfg`命令进行高级电源管理设置。

4.综合以上
通过以上详细的步骤和指导,您现在应该能够为您的笔记本电脑配置永不休眠的功能。请记住根据您的操作系统进行相应的设置,同时在进行这些设置时,确保了解休眠功能的工作原理以避免不必要的电源和数据安全问题。
如果你有任何疑问或需要进一步的帮助,请随时在评论区提出,我会尽快给予回复。现在,去继续你的工作或娱乐,确保你的笔记本电脑在需要时始终运行。




